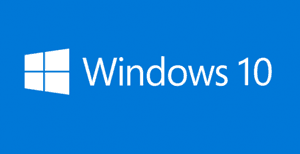 Question from Ariela F: I read your post that explains how to download pictures from a website by clicking them and dragging them to the desktop.
Question from Ariela F: I read your post that explains how to download pictures from a website by clicking them and dragging them to the desktop.
I love that trick. It worked perfectly for the first few days but now I’m having a problem with it.
All of a sudden my computer has started creating a new file on the desktop called Thumbs.db every time I download a picture onto it. I always delete it but it just comes right back the next time I download another picture.
How can I prevent that Thumbs.db file from coming back every time I download a picture? I hate seeing it there because it’s really distracting!
My laptop has Windows 10 on it if that makes any difference. I hope you can help me.
Rick’s answer: Ariela, the Thumbs.db file you’re referring to is created every time you place the first image into any folder when thumbnails are enabled.
Since the Windows Desktop is actually a folder on your hard drive, a Thumbs.db file is created there the first time you place an image file on the Desktop.
The Thumbs.db file is a hidden file, but it will still show up if you have your “Folder Options” set to “Display hidden files, folders or drives).
My guess is you have changed (either accidentally or on purpose) the “Display hidden files, folders or drives” setting to display those hidden items.
To answer your question, there are actually a couple of ways to prevent the Thumbs.db file from showing up on your Desktop when you save an image file.
First, you can tell Windows to display icons instead of thumbnails. If no thumbnails are created there is no need for the Thumbnails.db file, therefore it isn’t created.
That works like a charm, but if you decide to go that route you won’t be able to tell what a picture looks like without opening it. All you’ll see is a generic icon.
If you can live with that limitation, the steps below will instruct Windows to display icons instead of thumbnails (and avoid the creation of Thumbs.db):
1 – Press the Windows+S key combination to open a Search box.
2 – Type the word folder into the Search box, then select File Explorer Options from the list of search results.
3 – Select the View tab.
4 – Check the box beside Always show icons, never thumbnails.
5 – Click Apply, then click OK.
From now on you won’t see a Thumbs.db file pop up on your Desktop when you save an image there.
If you’d prefer to see thumbnail versions of the images you save instead of generic icons but still not be bothered by the Thumbnails.db file, you’ll have no choice except to instruct Windows not to display hidden files and folders. Here’s how:
1 – Press the Windows+S key combination to open a Search box.
2 – Type the word folder into the Search box, then select File Explorer Options from the list of search results.
3 – Select the View tab.
4 – If the box beside Always show icons, never thumbnails is checked, click on it to uncheck it.
5 – Select the radio button beside Don’t show hidden files, folders or drives.
6 – Click Apply, then click OK.
That’s all there is to it, Ariela. The Thumbnails.db file will still exist on your Desktop but it’ll remain hidden and out of site. Meanwhile, you’ll still see the thumbnail versions of the images you save on your Desktop just like you always have.
Bonus tip: If you’re looking for a comprehensive, yet easy to read guide to Windows 10, I recommend that you pick up a copy of “Windows 10 for Dummies”. Click here to read my review of this handy guide.
Do you have a tech question of your own for Rick? Click here and send it in!
If you think your friends would like this post, I’d love you to share it! Thanks a bunch!