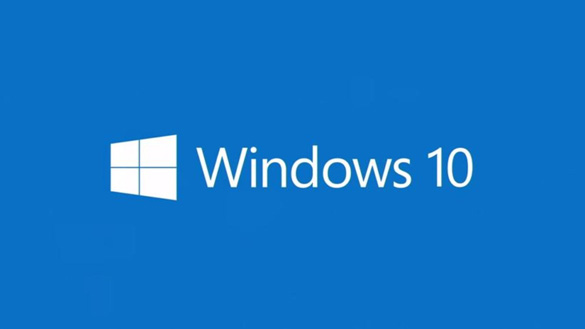 Question from Edwin: My old Windows XP computer that I really love finally died and I had no choice but to buy a new computer.
Question from Edwin: My old Windows XP computer that I really love finally died and I had no choice but to buy a new computer.
I’d been dreading having to switch to Windows 10 but after using it for a while I’ve found out I actually like it.
But one thing about it really irritates me. I hate having all those notification messages pop up at random times in the lower-right corner of the screen.
Is there any way to turn those notifications off?
Rick’s answer: I’m sorry you ended up having to ditch your beloved XP machine Edwin, but it’s actually a good thing that you did in the grand scheme of things.
Microsoft stopped providing security updates for Windows XP way back in April 2014 and it’s been unsafe to use it ever since.
The good news is you like Windows 10, and that’s fantastic!
To answer your question, Windows 10 includes a handy feature called Focus Assist that you can use to prevent all those notifications from popping up at the bottom of your screen.
There are two ways to access the Focus Assist settings and adjust them to hide the notifications.
Method one: You can do it directly from the Action Center:
1 – Right-click on the Action Center icon (depicted below) and then click Focus assist.
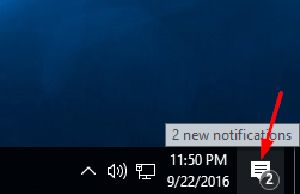
2 – Click Alarms only if you want to prevent ALL notifications from being displayed.
Note: Alarm notifications will still pop up when this setting is enabled. However, if you haven’t created any alarms this setting will effectively hide ALL notifications.
3 – (Optional) You can select Priority only if you’d like to allow some of the more important notifications to be displayed while hiding all the rest.
Note: If you choose this option you’ll need to use Method two below in order to select the notifications you wish to receive.
Method two: If you prefer to do it via the Settings screen:
1- Click the Start button.
2 – Click the Settings icon (it looks like a “gear” or “cog”).
3 – Click System.
4 – Click Focus assist.
5 – Select Alarms only if you want to prevent ALL notifications from being displayed.
Note: Alarm notifications will still pop up when this setting is enabled. However, if you haven’t created any alarms this setting will effectively hide ALL notifications.
6 – (Optional) You can select Priority only if you’d like to allow some of the more important notifications to be displayed.
If you choose Priority only you’ll need to click the Customize your priority list link to select the notifications you wish to receive.
That’s all there is to it. Depending on the setting you chose, you’ll either no longer see any notifications at all (unless you have created one or more alarms) or you’ll see just the notifications you opted to receive when you selected Priority only.
By the way, Focus Assist only prevents the notifications from popping up on your screen as they occur. It doesn’t remove them completely.
You’ll still be able to view your recent notifications at any time by clicking on the Action Center icon.
I hope this helps, Edwin. Good luck!
Bonus tip #1: Since you’re new to Windows 10 I recommend that you check out a fantastic book called Windows 10 for Dummies.
This book is an excellent resource for learning the ins-and-outs of Windows 10. I also use it myself as a reference on occasion.
Bonus tip #2: Want to make sure you never miss one of my tips? It’s easy! Just…
Click here to sign up for my free Rick’s Daily Tips Email Newsletter!
Would you like to ask Rick a tech question? If so, click here and send it in!
If you found this post useful, would you mind helping me out by sharing it? Just click one of the handy social media sharing buttons below. Thanks a bunch!