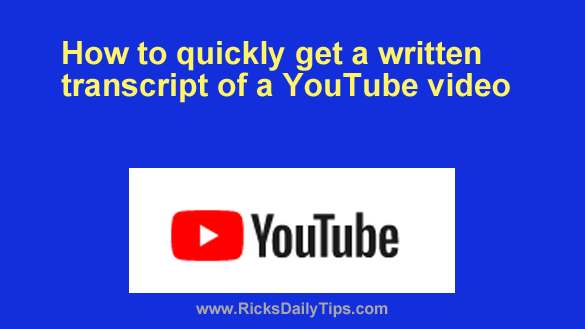 Want to get my easy to follow Tech Tips in your email?
Want to get my easy to follow Tech Tips in your email?
Sign up for my Daily Rick’s Tech Tips Newsletter!
Have you ever been watching a YouTube video and thought it would be great to have a written transcript of everything that was being said?
There are certain situations in which a transcript can sure come in handy.
For example, if a video is featuring a chef preparing a recipe, a written transcript would probably be easier to follow while you’re preparing that dish later in your own kitchen.
Luckily, it’s very easy to view (and optionally save as a file or print) a transcript of any YouTube video on either a computer or a mobile device. Just follow the steps below for the device you’re using.
If you’re using a laptop or desktop computer:
1 – Start playing the video and then click the …more link at the end of the “Description” field.
2 – Scroll down and click Show Transcript. The transcript should now be visible over in the right-hand pane.
3 – Highlight the text of the transcript, then copy the selected text and paste it into either NotePad or whichever text editor you prefer using.
That’s all there is to getting a written transcript of a YouTube video on a laptop or desktop computer.
If you’re using the YouTube app on a mobile device:
1 – Start playing the video and then tap the video title.
2 – Tap Show Transcript. The transcript should now be visible directly below the video.
Note: There is no easy way to print the text of the transcript on a mobile device, but you can view it, read it and use it for the bonus tip below…
Bonus tip: With the transcript on the screen, you can also scroll through the written dialog until you find a line that you would like to skip to in the video. Just click (or tap) on any line of dialog and the player will “jump” to the place in the video where that line is spoken.