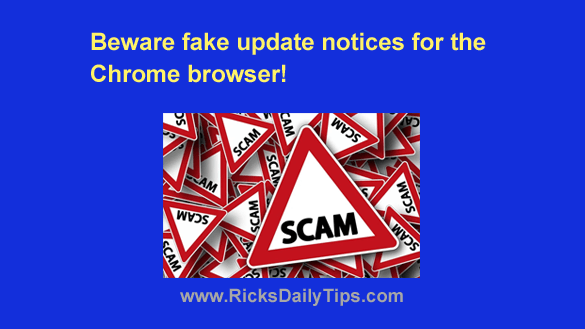 If you’ve been using the Internet for any length of time you probably know how important it is to keep your web browser(s) updated with the latest security updates.
If you’ve been using the Internet for any length of time you probably know how important it is to keep your web browser(s) updated with the latest security updates.
Security holes that can allow hackers and scammers to cause all kinds of grief for innocent users are “patched” via security updates on a regular basis, so we’re all used to installing those updates as they are released.
Unfortunately, hackers are once again taking advantage of our familiarity with security updates to trick us into downloading dangerous malware onto our systems.
As usual there are several variations of this scam making the rounds, but they’re typically perpetrated in some form of this routine:
You’re using your Chrome browser to visit some website when all of a sudden an urgent message pops up saying you’re using an older version of Chrome.
Below that message is a really convenient green button labeled “Update Chrome”.
What could be easier, right?
Well, as you might guess clicking that button won’t really update your Chrome browser at all. Instead, it will infect your machine with one or more dangerous viruses.
Here’s a screenshot depicting the most common version of the fake Chrome update notice:
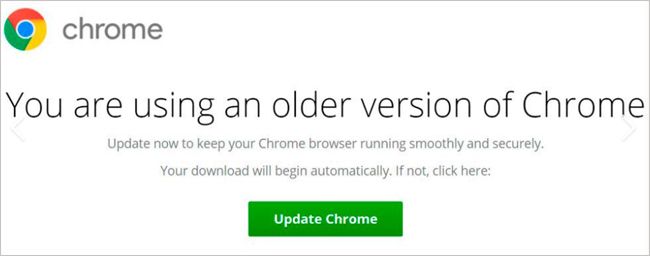
If you see a notice similar to this pop up on your screen, don’t click on anything. Simply close your browser, reopen it and then follow the instructions in this post to clear Chrome’s browser cache.
Now all of the above being said, it really is important to check on a regular basis to make sure you have the latest Chrome updates installed.
Luckily, you can do that right from Chrome’s “Customize and Control” menu. Here’s how:
1 – Launch your Chrome browser.
2 – Click the Customize and Control icon in the upper-right corner of the browser window (it looks like three vertical dots).
3 – Click Help>About Google Chrome.
After you complete step 3, Chrome will check to see if there are any new updates available.
If so, they will be downloaded automatically, after which you’ll be prompted to click a Relaunch button in order to close Chrome and install the updates.
That’s all there is to manually updating your Chrome browser. I do it quite often just to make sure Chrome is always up to date on all of my machines.
I recommend that you do the same because security updates need to be installed as soon as possible to patch security holes that pose an imminent threat to the security of your machine.
Now that that’s out of the way, let’s talk about why you saw that fraudulent message in the first place…
As I mentioned above, you probably received that message after a malicious redirect forced Chrome to display a fraudulent web page containing the message. If so, simply closing the browser and clearing Chrome’s cache should take care of the problem.
However, it’s also possible that you somehow managed to download malware onto your machine that spawned the fake update alert. If so, simply clearing your browser cache won’t clear up the problem.
Instead, you’ll need to follow the directions listed on this page to remove the malicious code from your computer.
Bottom line: You don’t need to respond to a pop-up notice in order to update Chrome to the latest version, and you should ignore any notice that says you do.
Instead, follow the procedure detailed above on a regular basis and you’ll be able to rest easy knowing your Chrome browser is always up to date and all the latest security updates are installed.