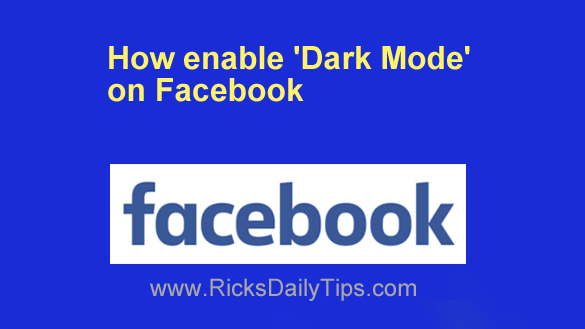 By now you’re probably familiar with how enabling ‘Dark Mode’ can make it more pleasant to use a device in a low-light environment.
By now you’re probably familiar with how enabling ‘Dark Mode’ can make it more pleasant to use a device in a low-light environment.
If you frequently peruse Facebook in a darkened room I recommend that you go into the Facebook settings and switch ‘Dark Mode’ on and give it a try. I believe you just might like it.
Facebook has made it easy to enable ‘Dark Mode’ on virtually any device. Just follow the set of directions below that apply to your particular device.
Note: The steps required to enable ‘Dark Mode’ can vary slightly depending on the version of Facebook you’re using. Therefore, you should use the procedures listed below as general guides.
If you use Facebook in a web browser on a laptop or desktop computer:
1 – Sign in to your Facebook account.
2 – Click your tiny profile photo avatar at the far-right end of the top menu bar.
3 – Click Display & Accessibility.
4 – Toggle the ‘Dark Mode’ setting to On.
If you use the Facebook app on an Android device:
1 – Open the Facebook app and sign in to your account.
2 – Tap the Menu icon in the top-right corner of the screen (it looks like your profile photo with three lines super-imposed on it).
3 – Scroll down and tap Settings & privacy.
4 – Tap Dark Mode.
5 – Toggle the ‘Dark Mode’ setting to On.
If you use the Facebook app on an iPhone or iPad:
1 – Open the Facebook app and sign in to your account.
2 – Tap the Menu icon in the lower-right corner of the screen (it either looks like your profile photo with three lines super-imposed on it or just three lines without the photo).
3 – Scroll down and look for the ‘Dark Mode’ setting. If you see it, tap on it.
4 – If you didn’t see the ‘Dark Mode’ setting in step 3, tap Settings and Privacy and then scroll down and tap Dark Mode.
5 – Toggle the ‘Dark Mode’ setting to On.
That’s all there is to it. You should now have ‘Dark Mode’ enabled on your device.
When (and if) you want to disable ‘Dark Mode’ simply repeat the steps you followed above and toggle it back off.