 Question from Aaron G.: My computer (Dell desktop with Windows 10) has started crashing at random times and displaying a blue screen with an error message.
Question from Aaron G.: My computer (Dell desktop with Windows 10) has started crashing at random times and displaying a blue screen with an error message.
The error message always says the PC ran into a problem and it needs to restart.
This line is always at the bottom of the error screen:
Stop Code MEMORY MANAGEMENT
Does that mean my computer has a bad RAM stick?
I took a picture of the error message with my phone and attached it to this email. Can you take a look at it and tell me what I need to do? Thanks.
Rick’s answer: Aaron, the message you’re receiving is what’s commonly referred to as a “Blue Screen of Death” – aka “BSOD”.
Here’s the actual “screenshot” you sent me so other readers will know what we’re talking about:
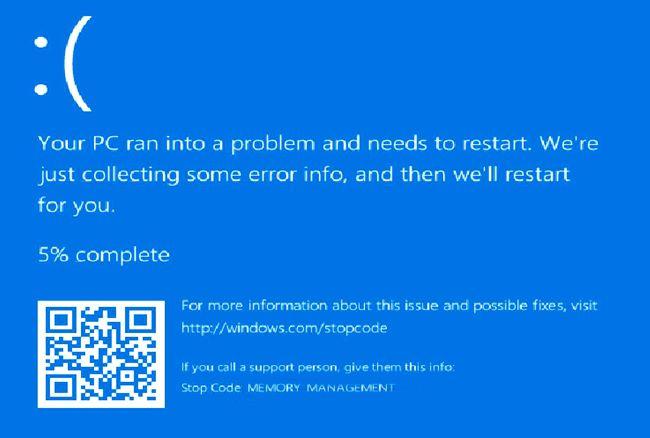
This error message indicates that your computer might indeed have a bad RAM module, but this error could also be caused by a corrupted Windows system file.
I recommend that you first try running the System File Checker utility before you do anything else. That will track down and fix any corrupted system files that might exist. Here’s how:
1 – Press the Windows+S key combination to open a Search box.
2 – Type cmd into the Search box.
3 – Right-click on Command Prompt and click Run as administrator.
4 – Click Yes in response to the “User Account Control” dialog.
5 – Type sfc /scannow at the DOS prompt and then press the Enter key. The System File Checker utility will now scan your Windows system files and fix any errors that it finds.
Wait for the SFC scan to complete and then restart your computer and see if the error comes back at some point. If it doesn’t that means a corrupted system file was indeed causing the problem.
If the BSOD does rear its ugly head again that’ll mean your PC probably does have a bad RAM module.
You can test your computer’s RAM by running the handy Windows Memory Diagnostic utility. Just follow the steps below:
1 – Press the Windows+S key combination to open a Search box.
2 – Type the word memory into the Search box, then click on Windows Memory Diagnostic. The utility should pop up on the screen and it should look something like this:
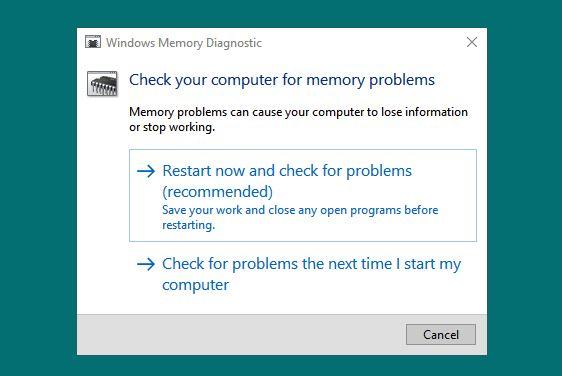
3 – Click Restart now and check for problems.
Your computer should now shut down and then restart with the memory diagnostic tool running.
After the test is complete the PC will restart once again and you’ll see the results displayed on the screen after the machine has finished booting back up.
That’s all there is to it, Aaron. One of the two tests mentioned above should help you resolve your memory-related BSOD issue. Good luck!
Update from Aaron: You were right on the money, Rick. I ran the File Checker scan you recommended yesterday morning and the problem seems to be gone now.
I haven’t seen the blue screen even once since I ran the scan and I had been seeing it several times a day before that.
I really owe you one man. Thanks!
Never miss a tip! Click here to sign up for my free Daily Tech Tips Email Newsletter!