Rick’s Tech Tips Newsletter
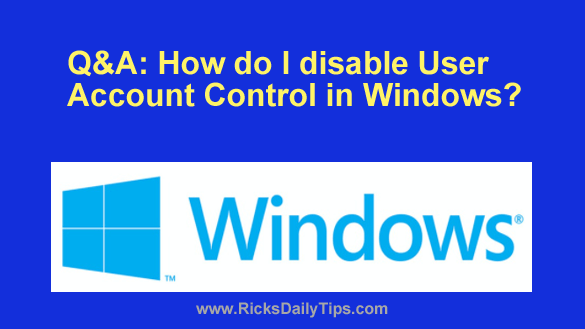 Question from Danny: I recently bought my first Windows PC after using nothing but Macs for years, and something is driving me crazy.
Question from Danny: I recently bought my first Windows PC after using nothing but Macs for years, and something is driving me crazy.
Every time I try to install a new program a stupid “User Account Control” box pops up asking for permission to make changes to the system.
I find this extremely annoying since I wouldn’t have tried to install the program if I didn’t want it.
My question is how do I disable those annoying User Account Control pop-ups?
Rick’s answer: Danny, Windows’ User Account Control (UAC) dialog is actually a safety measure that’s intended to prevent both the automatic installation of malicious software and unintentional changes to critical system settings.
Truth be told, I find it a bit annoying when I have to answer the UAC prompts as well, but I keep them enabled on all of my computers anyway due to the added security it provides.
That being said, some folks just don’t like being hassled by UAC every time they try to make a change to their system, and I can certainly understand that.
Since you are apparently one of those folks, I’ll be happy to tell you how to disable the User Account Control feature on your Windows PC.
Just bear in mind that disabling UAC will make it easier for malware to find its way onto your system and for you to accidentally make detrimental changes to your PC’s system settings.
Having read the above, if you still want to disable the UAC prompts on your PC just follow the steps below…
Note: This procedure works with all recent versions of Windows.
1 – Click the Start button and then start typing the words user account control.
2 – Click Change User Account Control settings as soon as that option appears in the search results.
3 – Slide the vertical slider control all the way to the bottom until it is in the Never Notify position.
4 – Click OK.
Note: Ironically, the UAC dialog box might pop up after you click OK just to verify that you really want to disable UAC. If so, respond accordingly.
5 – Close the Settings box by clicking the X in the top-right corner.
That’s all there is to it, Danny. From now on you’ll be able to do pretty much anything you want to your PC without having to deal with a UAC dialog box.
Just remember this: If a malicious app (or even you) tries to make a change that will damage your Windows installation you won’t receive a UAC warning ahead of time.