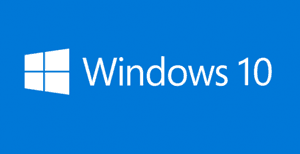 Did you know that Microsoft uses your computer’s Windows 10 installation to spy on you?
Did you know that Microsoft uses your computer’s Windows 10 installation to spy on you?
Windows 10 has a “Telemetry and Data Collection” tool that gathers several kinds of user data from your PC and sends it back to Microsoft via the Internet.
Personally, I don’t much like that.
I’ve disabled Telemetry and Data Collection on my computer. I’ll be happy to tell you how to disable it on your computer as well, but first I must give you my semi-standard disclaimer:
Important: The following procedure involves editing the Windows Registry, a task that can cause your system to become unstable or even fail to boot up into Windows if something goes wrong during the procedure.
Therefore, if you follow the steps below and your dog starts squealing like a pig or your computer fails to respond in the normal way, it won’t be the fault of your humble tech blogger.
In other words, you agree that you will be following the steps below at your own risk if you choose to proceed. Sound good? Then lets begin!
First, you need to make a Registry change…
1 – Press the Windows+R key combination to open a “Run” box.
2 – Type regedit into the box and press the Enter key to launch the Registry Editor.
3- Make a backup of the Registry by clicking File>Export. That will allow you to restore the Registry if something happens to go wrong.
4 – Navigate to this Registry key:
HKEY_LOCAL_MACHINE\SOFTWARE\Policies\Microsoft\
Windows\DataCollection
5 – Right-click on DataCollection and click New > DWORD (32 Bit) Value.
6 – Name the new DWORD AllowTelemetry.
7 – Right-click on AllowTelemetry and click Modify.
8 – Set the value to 0. Note: It will probably already be set to 0 by default.
9 – Click File>Exit to close the Registry Editor utility.
Next, you need to disable a couple of Windows Services…
1 – Press the Windows+S key combination to open a “Search” box.
2 – Type services.msc into the Search box, then click Services after it pops into view on the search results.
3 – Double-click on Connected User Experience and Telemetry.
4 – Find the “Startup type” field and set it to Disabled.
5 – Click Apply, then click Ok.
6 – Right-click on Connected User Experience and Telemetry again and click Stop.
7 – Double-click on dmwappushsvc.
8 – Find the “Startup type” field and set it to Disabled.
9 – Click Apply, then click Ok.
10 – Right-click on dmwappushsvc again and click Stop.
11 – Click File>Exit to close the Services utility.
12 – Restart your computer.
That’s it. You’re done! Windows 10 will no longer send your user data back to Microsoft!
Like this post? If so, you can get even more tips in my RicksDailyTips Email Newsletter. Sign up for free at the bottom of this page!