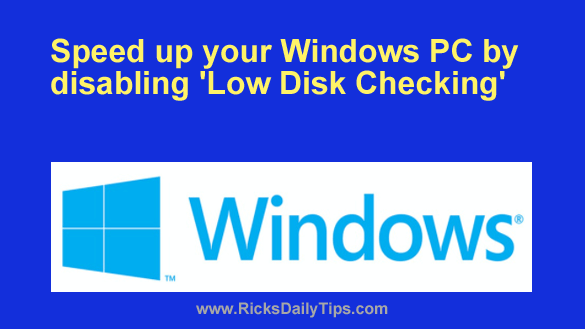 By default, Windows constantly checks to see if your hard drive is running low on unused storage space. If it determines that your drive is almost full, it’ll let you know by popping up a warning message.
By default, Windows constantly checks to see if your hard drive is running low on unused storage space. If it determines that your drive is almost full, it’ll let you know by popping up a warning message.
While all of this checking for low disk space can be beneficial if your PC has a small hard drive/SSD or you tend to use up all available storage space.
The problem is, it comes at a cost in the form of a performance hit.
The fact is lots of modern Windows PCs have large hard drives and/or spacious SSDs and there’s a good chance that all of that vast storage space will never be used.
If you think you’ll likely never run low on storage space you can speed your PC up a bit by disabling ‘Low Disk Checking’ with a simple Registry tweak. Before I explain how to do that however, I must ask you to read and agree to my semi-standard disclaimer:
Important: This tip involves editing the Windows Registry, a process that could render your Windows installation unstable (or even unable to boot up properly) if performed incorrectly.
Therefore, if you choose to follow the steps listed below, you do so at your own risk.
You also agree that if your air conditioner turns into a heater, your dog starts purring like a kitten while dancing a jig around your kitchen table, or your PC fails to boot up into Windows or becomes unstable, it won’t be the fault of your humble tech blogger (namely ME).
If you agree with everything I said above, feel free to follow these steps to disable Low Disk Checking on Windows PC:
1 – Press the Windows+R key combination to open a “Run” box.
2 – Type regedit into the Run box and press the Enter key.
3 – Answer Yes in response to the User Account Control dialog.
4 – Create a backup of the Windows Registry by clicking File>Export, then giving the backup a name and clicking Save.
5 – Navigate to this Registry key:
HKEY_CURRENT_USER>Software>Microsoft>Windows>CurrentVersion>
Policies
6 – Look for a key named Explorer. If it exists, click it once to select it.
If the Explorer key doesn’t exist, right-click anywhere in the right-hand pane and select New>Key. Name this new key Explorer, then click on it to select it.
7 – Right-click in the right-hand pane and select New>DWORD (32-bit) Value.
8 – Name the new DWORD that you just created NoLowDiskSpaceChecks.
9 – Right-click the new NoLowDiskSpaceChecks item and click Modify.
10 – Change the “Value data” entry to 1, then click Ok.
11 – Exit the Registry Editor by clicking File>Exit.
12 – Restart your PC.
From now on Windows will refrain from constantly checking to see if your free disk space is running low.
Just remember to check it yourself on occasion by opening File Explorer (press Windows+E) and glancing at the free space value listed below your hard disk’s drive letter.
Important: This periodic manual monitoring of your C: drive’s free disk space is important because if the system drive gets extremely low on free space it could cause your PC to run slowly and prevent some applications from operating as they should.