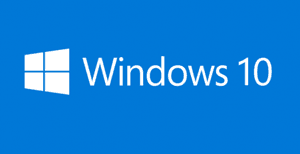 If your PC is running Windows 10 and have your user account protected with a password, you are no doubt familiar with the Lock Screen.
If your PC is running Windows 10 and have your user account protected with a password, you are no doubt familiar with the Lock Screen.
That’s the screen with the pretty picture on it that loads right before you get to the Login Screen.
Some people like the Lock Screen for its aesthetic value, but I happen to find it irritating because it’s simply an extra screen that I have to get past in order to log in to my Windows account. Therefore, I have disabled it.
If you’d like to disable the Lock Screen on your computer as well, follow the steps listed below.
Important: The steps listed below require editing the Windows Registry, and any time you work inside the Registry you run the risk of causing your PC to do strange things and/or even fail to boot up properly.
Therefore, by following the steps below you agree that if your puppy starts mooing like a cow, your car fails to start unless there’s a full moon, or something goes wrong with your computer, it won’t be the fault of Rick, your humble tech blogger.
Bottom line: Things can, and do go wrong on occasion, and if that happens while you’re editing your Windows Registry, you agree that it won’t be my fault.
If you agree to everything I said above, please feel free to follow the steps below to disable the Lock Screen on your computer:
1 – Press the Windows+R key combination to open a “Run” box.
2 – Type regedit into the Run box, then press the Enter key to open the Registry Editor utility. Note: Click Yes if the “User Account Control” box pops up.)
3 – Create a backup of the Registry by clicking File>Export, then giving the backup file a name and saving it to the Desktop. Note: Be sure to select All for the “Export range”.
4 – Navigate to this Registry key:
HKEY_LOCAL_MACHINE\SOFTWARE\Policies\Microsoft\Windows
5 – Now, check to see if there is a Registry key called Personalization under the Windows key. If not, create one by right-clicking in the right-hand pane, clicking New>Key, and then renaming the new key to the name Personalization.
6 – Click on the Personalization key to select it.
7 – Right-click in the right-hand pane and select New>DWORD (32-bit) Value. Note: Select DWORD (32-bit) Value even if your PC is running the 64bit version of Windows 10.
8 – Name the new value NoLockScreen.
9 – Double-click on NoLockScreen, enter the number 1 in the Value data field, then click OK.
10 – Exit the Registry Editor by clicking File>Exit.
11 – Reboot your PC to cause the Registry change take effect.
That’s all there is to it. After your PC boots back up into Windows, it should bypass the Lock Screen and go straight to the Login Screen.
Note: If you ever change your mind and decide that you’d like to display the Lock Screen after all, simply change the 1 in step 9 back to 0.
Bonus tip #1: This post explains how to save time by using a few handy keyboard shortcuts.
Bonus tip #2: Want to make sure you never miss one of my tips? Click here to join my Rick’s Tech Tips Facebook Group!
Would you like to ask Rick a tech question? If so, click here and send it in!
If you found this post useful, would you mind helping me out by sharing it? Just click one of the handy social media sharing buttons below. Thanks a bunch!