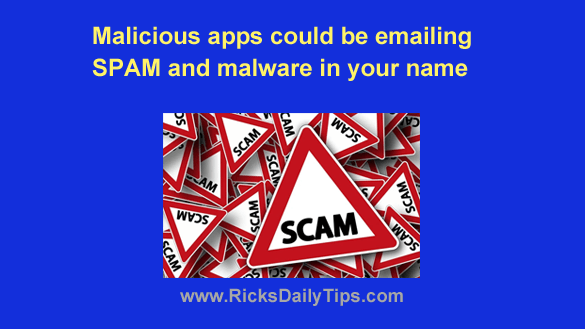 Did you know malicious apps on your Windows 10 machine could be sending spam and virus-laden emails to other people, in your name?
Did you know malicious apps on your Windows 10 machine could be sending spam and virus-laden emails to other people, in your name?
This is taking place right now on unsuspecting users’ PCs, and it’s happening on a massive scale.
And guess what? If people are receiving malicious emails that were sent from your computer they’re almost certainly thinking it was YOU that sent them!
By default, Windows 10 allows apps to use its integrated email system to send out emails listing your email address as the sender.
This feature can actually be quite handy if you intentionally use a mail app to send legitimate emails on your behalf, but if your system becomes infected with malware you could end up being labeled a spammer and have your email address added to various email blacklists.
And as you can imagine, that wouldn’t be good.
Luckily, you can easily prevent this from happening by simply disabling email access for any apps that are installed on your Window 10 machine.
There are two approaches you can take to accomplish this:
1 – Disable email access to all apps in one fell swoop as well as the Windows installation itself. In other words, disable email access for the entire system.
In my opinion this is the best method to use if you use a cloud-based email service like Oulook.com or Gmail.
2 – If you use the official Windows 10 Mail app or some third-party email app you can disable email access to all currently installed apps except the one you use for your email.
First, I’ll explain how to disable email access for everything on your system in one fell swoop if you don’t want to allow ANY app to send or receive emails:
1 – Click the Start button.
2 – Click the Settings icon (it looks like a “gear” or “cog”).
3 – Click Privacy.
4 – Click the Email link that’s located in the left-hand column.
5 – You should now see a setting that reads “Email access for this device is On“. Click the Change button and toggle this setting to Off.
That’s all there is to it. Email access is now completely disabled on your PC.
Now I’ll explain how to disable email access for every currently installed app except for your email app:
1 – Click the Start button, then click the Settings icon (it looks like a “gear” or “cog”).
2 – Click Privacy.
3 – Click the Email link that’s located in the left-hand column.
4 – Leave the “Allow apps to access your email” setting set to On.
5 – You should see a list of all installed apps that currently have access to your system’s email service. Toggle the setting for every app listed to Off except for the email app that you currently use.
That’s all there is to it. The only app that should now have email access is the one you actually use to send and receive emails.
Important: While the second option is definitely safer than allowing unrestricted access to email by any app, it won’t prevent newly installed apps or malware from accessing Windows’ email service. Therefore, I strongly recommend disabling ALL email access unless you use a locally installed email app.
I also recommend that you bookmark this post and repeat the steps listed above every time you install a new app.
Bonus tip: This post explains why you should cancel all of your unused email accounts.
Never miss a tip! Click here to sign up for my free Daily Tech Tips Email Newsletter!