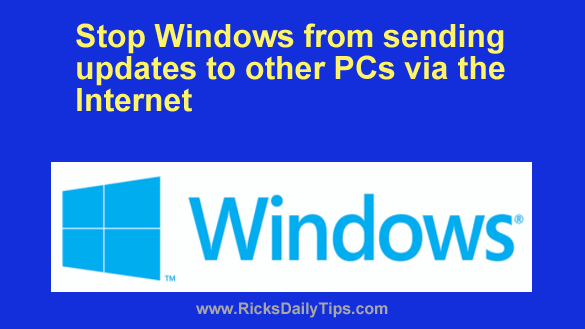 If you have a newer PC with Windows 10 or Windows 11 on it, chances are you like it. I hope you do anyway.
If you have a newer PC with Windows 10 or Windows 11 on it, chances are you like it. I hope you do anyway.
Personally, I think the most recent versions of Windows are OK, but there’s one thing about them that I don’t like one bit.
I’m guessing you won’t be all that fond of it either.
By default, most Windows 10 and Windows 11 PCs are set to receive Windows Update files not only from Microsoft’s own servers, but also from other Windows PCs that are located far and wide via the Internet.
And guess what? YOUR computer is probably being used to update the computers of strangers at the same time.
Why do they do this? Well, it’s really pretty simple…
Any update files that are delivered by PCs belonging to regular users don’t have to be sent from Microsoft’s servers.
That means Microsoft saves money by keeping their Internet bandwidth charges lower than they would be otherwise while also allowing them to get by with having fewer servers in their data centers.
Microsoft says the reason they use our PCs as proxies for their own servers is to ensure a better user experience for us, their customers. But the reasons mentioned above are the true reasons in my humble opinion.
So how does this distributed update delivery system affect you?
Well, your computer is literally being used as a server on Microsoft’s behalf, sending Windows Update files from your hard drive or SSD to other folk’s PCs over the Internet.
In return, other folks’ PCs are sending files to your computer as well.
That’s fine when you’re on the receiving end as long as none of the computers you’re receiving the files from has malware on them, but what if they do? You guessed it – your computer could end up “catching” someone else’s malware!
And then there’s this: When your computer sends update files to other computers over the Internet it uses up YOUR Internet data allowance and clogs up YOUR Internet connection!
If you agree that this situation is less than ideal (for you, not for Microsoft), then I suggest you turn it off. Luckily, it’s very easy to do. This short video shows how, step-by-step.
Note: You can watch this video at full screen by clicking the little “square” icon in the lower-right corner of the video after it begins playing.
If you prefer following written instructions, here you go:
If your PC is running Windows 11:
1 – Right-click the Start button, then select Settings from the menu.
2 – In the left-hand pane, click Windows Update.
3 – In the right-hand pane, click Advanced options.
4 – Scroll down to the “Additional options” section and click Delivery Optimization.
At this point you have two options. If your PC is connected to a corporate network and your IT folks distribute updates their own network you can leave the “Allow downloads from other PCs” setting turned On and select Devices on my local network.
However, if your PC isn’t on a corporate network I recommend that you toggle the “Allow downloads from other PCs” setting to Off .
If your PC is running Windows 10:
1 – Right-click the Start button, then select Settings from the menu.
2 – Click Update & Security.
3 – Click the Delivery Optimization link in the left-hand column.
At this point you have two options. If your PC is connected to a corporate network and your IT folks distribute updates their own network you can leave the “Allow downloads from other PCs” setting turned On and select Devices on my local network.
However, if your PC isn’t on a corporate network I recommend that you toggle the “Allow downloads from other PCs” setting to Off .
That’s all there is to it. From now on ALL of your Windows Update files will come directly from Microsoft and your PC will NOT send any update files to other computers via the Internet.
Bonus tip: Did you just recently start using Windows 11?
If so, I recommend that you click here (#ad) to check out an outstanding Windows 11 reference guide titled “Windows 11 for Dummies“.