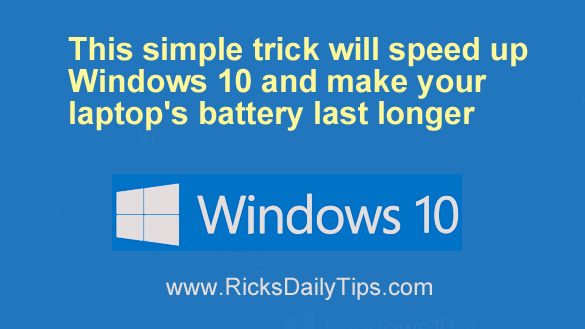 Did you know Windows 10 has over a dozen apps that run in the background at all times?
Did you know Windows 10 has over a dozen apps that run in the background at all times?
Well, it does, and every one of those continuously running apps slows your system down just a bit and makes your laptop’s battery run down a little faster than it has to.
What’s more, you probably aren’t even using most of those apps!
Luckily, it’s very easy to prevent those unneeded apps from running in the background.
But don’t worry, you’ll still be able to launch them manually if and when the need arises. They just won’t be running in the background, constantly stealing CPU cycles and sipping juice from your laptop battery!
Follow the steps below to prevent the apps that you don’t really need to have running in the background from doing so:
1 – Click the Start button, then click the Settings icon (it looks like a “gear” or “cog”).
2 – Click Privacy.
3 – Click Background apps at the bottom of the left-hand column. You should now see a list of all the apps that are running in the background.
4 – Toggle the On/Off setting for every app that you wish to prevent from running in the background to Off.
5 – Click the X in the top-right corner of the window to exit the Settings app.
That’s all there is to it. Now, here are a few things for you to consider:
- You can also use the process detailed above to disable unneeded background apps in Windows 8.1, not just in Windows 10.
- If you’re curious, the only two apps that I choose to keep running continuously in the background are the “Microsoft Edge” browser and the “Photos” app.
- Disabling the “Alarms & Clock” and “Calendar” apps won’t affect the clock and calendar located in the lower right-hand corner of your screen. They will keep on working just fine with these two apps disabled.
- As mentioned earlier, disabling an app on the “Background apps” screen won’t prevent the app from working when you need it. All this does is prevent the app from running 24/7 in the background.
Bottom line: There’s no use having all those unused apps running continuously in the background, eating up CPU cycles and helping drain your laptop’s battery.
The simple tip above will help you reclaim those wasted resources and enhance your computing experience.