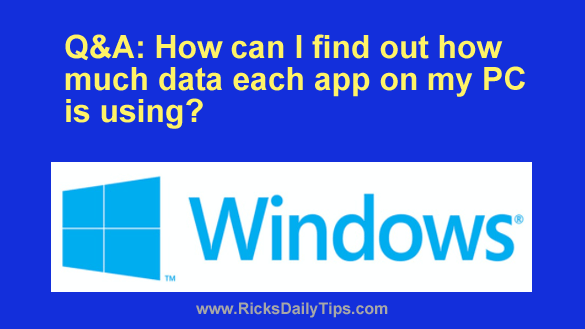 Question from Gary: My ISP has notified me that I have exceeded the monthly data allotment for my Internet plan and that I might have to pay extra this month.
Question from Gary: My ISP has notified me that I have exceeded the monthly data allotment for my Internet plan and that I might have to pay extra this month.
I don’t understand this because I only use the Internet for about 1 to 2 hours per day and I don’t do much streaming at all other than watching an occasional YouTube video.
I only have one computer using my WiFi connection. No phones or tablets use WiFi, just this one computer. There is nothing connected via a wired connection either.
I’m hoping you can help me find out what’s using all that data?
Rick’s answer: Gary, since you’re only using one computer and no other devices with your Internet connection it should be quite easy to determine whether one or more data-hungry programs are burning through your monthly data allotment or something else is causing the problem.
First, let’s check to see if a data-hungry app is consuming a boatload of your data.
Both Windows 10 and Windows 11 have a nifty tool in their “Network & Internet” settings utility that will give you the info you need.
Here’s a short video that shows how to quickly find out how much data each of your apps has used within the past 30 days on a Windows 11 PC. (If you have Windows 10 the steps will vary just a bit.)
Note: You can watch this video at full screen by clicking the little “square” icon in the lower-right corner of the video after it begins playing.
Do you prefer following written instructions? If so, here you go…
If your PC has Windows 11:
1 – Right-click the Start button, then select the Settings from the menu.
2 – In the left-hand pane, click Network & Internet.
3 – In the right-hand pane, click Data Usage in the top-right corner of the window.
You should now see a list of all the programs and apps that have used data within the past 30 days. They should be listed in order of their data usage with the items that used the most data listed at the top.
If your PC has Windows 10:
1 – Right-click the Start button, then select the Settings from the menu.
2 – Click Network & Internet.
3 – Click the Data usage button.
You should now see a list of all the programs and apps that have used data within the past 30 days. They should be listed in order of their data usage with the items that used the most data listed at the top.
If you don’t see an app that appear to be hogging all of your data, that means something else must be causing the problem.
Truth be told, the most likely culprit is malware since it appears that none of your apps are causing the issue.
Actually, I’m fairly certain that you’ll discover that to be the case based on the way you use your computer and Internet connection.
I believe you’ll be able to resolve your data-overage issue by running a thorough malware scan on your PC by following the steps listed in this post.
But that being said, there’s also a remote possibility that a neighbor (or even a stranger parked down the street) is piggybacking off your WiFi network.
If it turns out that none of your apps are using tons of data and your PC is malware-free, try checking to see if any devices besides your Windows PC are using your WiFi. This page explains several ways to do that.
I hope this helps, Gary. Good luck!
Update from Gary: You were right about the malware Rick. I scanned my computer with the programs you suggested and they found a LOT of viruses and adware. My computer’s running a lot faster now. Thanks for your help!