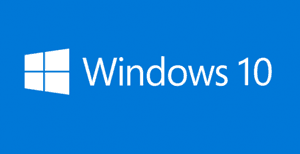 Did you upgrade your computer from an older version of Windows to Windows 10?
Did you upgrade your computer from an older version of Windows to Windows 10?
If so, your computer’s hard drive or SSD contains a Windows.old folder that contains the files from the previous Windows installation.
The storage space taken up by this now-unused folder is wasted space, but with today’s massive hard drives that isn’t really an issue for most users.
But that being said, it can be a very serious issue if your PC has a small hard drive or SSD that’s running out of available storage space.
Removing the Windows.old folder from your computer would allow you to reclaim that wasted space on the drive, but you can’t simply delete it because Windows has locked that folder down to prevent it from being deleted by accident.
Luckily, you can use a handy Windows tool called “Disk Cleanup” to delete the Windows.old folder and reclaim that wasted space. Just follow the steps below:
1 – Press the Windows+E key combination to open “File Explorer”.
2 – Select This PC from the menu in the left-hand column.
3 – Right-click on the drive that contains the Windows 10 installation. (For most users that will be the C: drive.)
4 – Select Properties from the drop-down menu.
5 – Click the Disk Cleanup button. The Disk Cleanup utility will now analyze your drive’s contents and give you a summary of the savings you could potentially attain by using the tool.
6 – Click the Clean up system files button. Once again, Disk Cleanup will do some analyzing and give you some estimates of the space savings you can achieve by cleaning various Windows items.
7 – Scroll down the list and check the box beside Previous Windows installation(s).
8 – Click OK.
9 – You will now be asked to confirm that you really want to delete the files from the items checked above. Click the Delete Files button to confirm that yes, you do want to delete them.
That’s all there is to it. After Disk Cleanup has finished deleting the selected items the Windows.old folder should no longer show up in File Explorer.
And now for a bonus tip: Be sure to sign up for my free RicksDailyTips Email Newsletter at the bottom of this page!
Want to help spread the word about my tips? Just click one of the handy social media sharing buttons below: