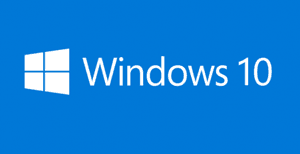 As you probably know, if your computer is currently running either Windows 7 or Windows 8.1 it is eligible for a free upgrade to Windows 10 if you initiate the upgrade before the end of this month.
As you probably know, if your computer is currently running either Windows 7 or Windows 8.1 it is eligible for a free upgrade to Windows 10 if you initiate the upgrade before the end of this month.
You can choose to upgrade your PC to Windows 10 in either of the following ways:
1 – By clicking the “Get Windows 10” icon in your PC’s notifications area.
2 – By performing a clean installation of Windows 10 on your computer.
If you want to upgrade but you don’t see the “Get Windows 10” notification, you can download a copy of the Windows 10 MediaCreation Tool from Microsoft’s website.
This tool will allow you to either upgrade your PC to Windows 10 immediately or create a Windows 10 Installation DVD or USB flash drive and use it to perform a clean installation of Windows 10. Here’s how to download and use it:
1 – Download a copy of the Windows 10 MediaCreation Tool from Microsoft’s website. Click here if your system has a 32 bit CPU. If it has a 64 bit CPU click here instead. I recommend that you save the tool to the Desktop.
Note: If you are unsure whether your system is 32 bit or 64 bit, press the Windows+Pause key combination to display the System Information screen. You’ll find the 32 bit or 64 bit designation on that screen.
2 – Double-click on the MediaCreation Tool icon to launch the tool. Once the tool has loaded and initialized itself, you should see this:
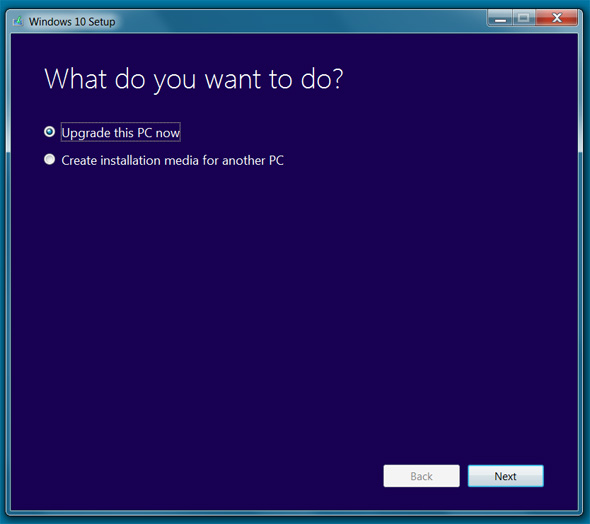
2 – Select either Upgrade this PC now or Create installation media for another PC, then click Next. If you choose to create an installation medium you will see this screen:
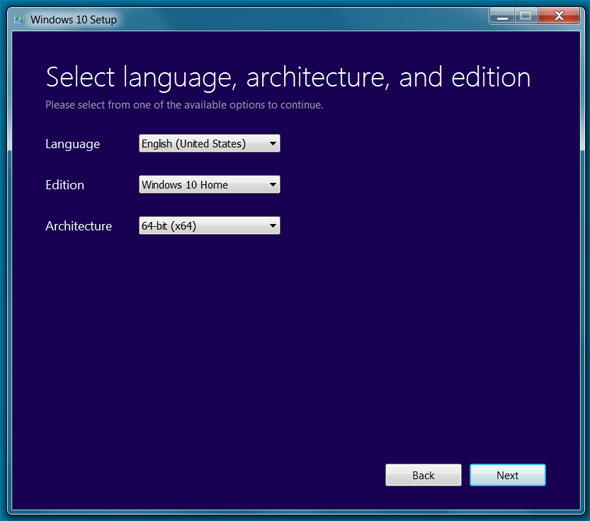
3 – Select your Language, the edition of Windows 10 that you wish to install and your PC’s CPU bit size architecture.
Note: You must select the edition of Windows 10 that matches the edition of your current Windows version. For example, if your PC is currently running “Windows 7 Home Edition”, you must select “Windows 10 Home”.
4 – Click Next to display the following screen:
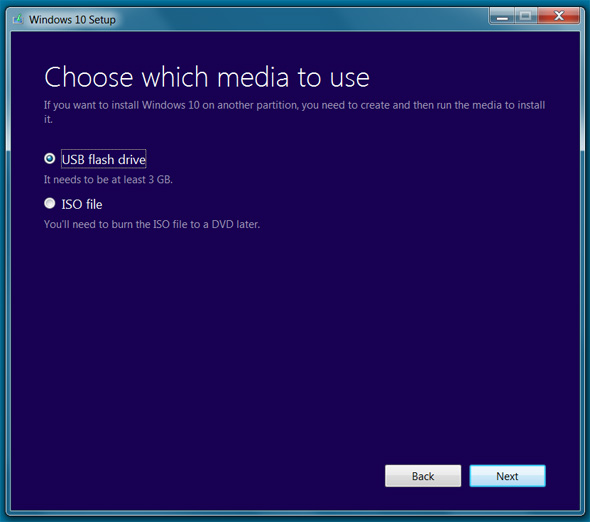
5 – If you wish to create a Windows 10 Installation Flash Drive, click the radio button beside USB flash drive and then click Next. Follow the prompts that follow to create the installation drive. Note: You’ll need a blank USB flash drive with at least 4GB of storage space.
If you wish to create a Windows 10 Installation DVD, click the radio button beside ISO file and then click Next. A box will pop up asking you to select a location to save the ISO file to:
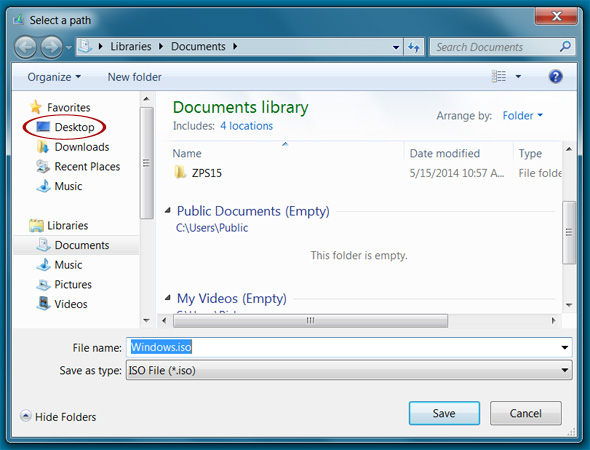
6 – Select the Desktop, then click Save. The Windows 10 ISO file will start downloading to the Desktop. Bear in mind that it might take a while because it’s a pretty large file. The Download Tool will keep you updated on the progress of the download as displayed in this screenshot:
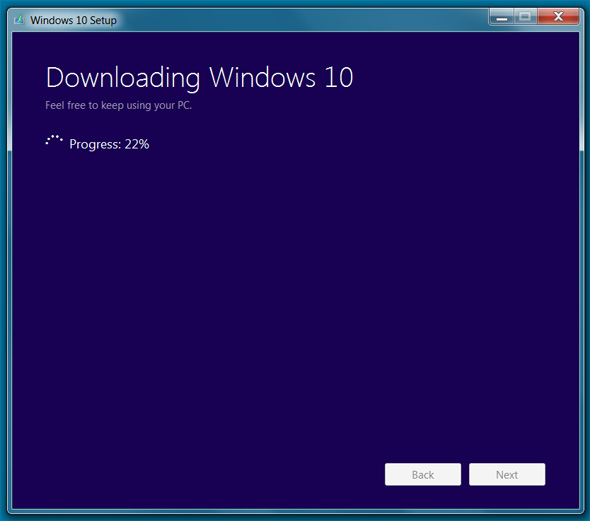
After the download is complete, the Download tool will verify the integrity of the download, then begin creating the Windows 10 media, as seen here:
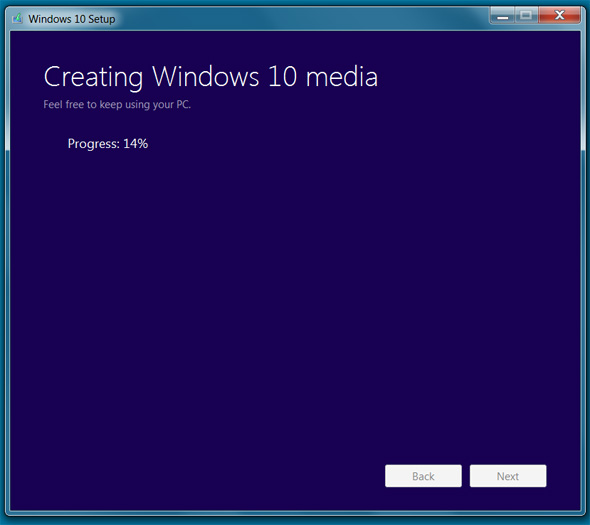
When the tool has finished creating the Windows 10 Media, you will be prompted to burn the ISO file to a DVD:
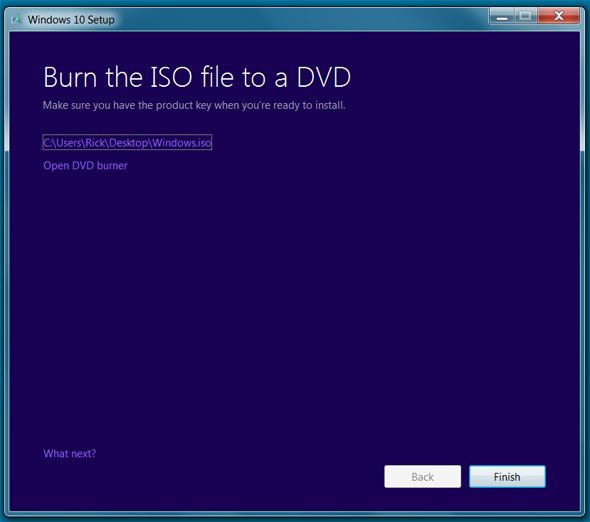
7 – Click Open DVD burner. This window will pop up:
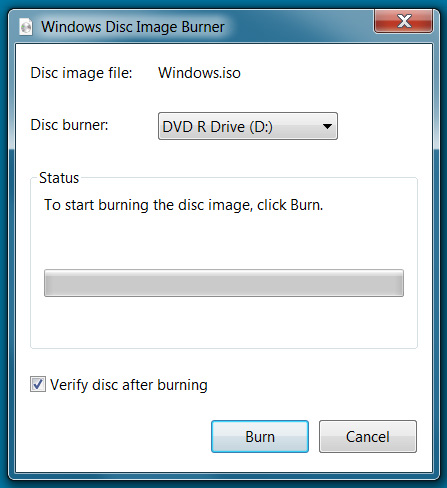
Select the Disc burner that you want to use to create the installation DVD, check the box beside Verify disc after burning, then click Burn. The DVD drive tray will open.
8 – Insert a blank writable DVD, close the tray, then click Burn. The DVD burner will now begin creating your Windows 10 Installation DVD. After the DVD has been created, finalized and verified, your Windows 10 Installation DVD will be ready for use.
Final notes: If you wish to use your newly-created Installation DVD or USB flash drive to perform a clean install of Windows 10, you’ll need to have a Windows 10 Product Key.
If you choose instead to upgrade your existing Windows 7 or Windows 8.1 installation to Windows 10 via Windows Update or the Windows 10 MediaCreation Tool, your current Windows 7 or Windows 8.1 Product Key will automatically be transferred to your upgraded Windows 10 installation.
If you upgrade your PC to Windows 10 instead of performing a clean install, you will have 30 days to change your mind and roll your Windows installation back to the version that was on your PC before you upgraded to Windows 10. If you do that, your Windows Product Key will be transferred back to the previous Windows version.
If you choose to perform a clean installation of Windows 10, you will not be able to roll back to the previous version of Windows unless you have a set of Recovery Discs for the previous Windows version on hand.
If you like this post you can get my latest tips in my weekly RicksDailyTips Email Newsletter. Sign up for free at the bottom of this page!