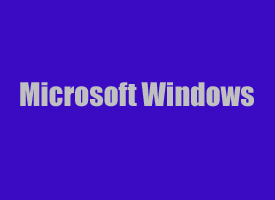 Do you open the “Computer” utility and navigate to the same folder on a regular basis? If so, why not create a shortcut to that folder and place it on the Desktop?
Do you open the “Computer” utility and navigate to the same folder on a regular basis? If so, why not create a shortcut to that folder and place it on the Desktop?
One the shortcut to your favorite folder is on your desktop, you can double-click on it Windows will open that folder immediately instead of you having to navigate to it every time.
This might seem like a trivial matter, but if you open the same folder several times a day, having a shortcut to it can be a real time saver.
Here’s how to create a Desktop shortcut to a specific folder:
1 – Press the Windows+E key combination to open the “Computer” window.
2 – Navigate to the drive letter or folder that is one level above the folder you want to create a shortcut to. For example, if you want to create a shortcut to C:\foldername1\foldername2\ you would navigate to C:\foldername1.
3 – Right-click on the folder that you wish to create a shortcut to (in our example you would right-click on foldername2), then click Create shortcut. The new shortcut will be created in the folder you are currently in.
4 – Rename the new shortcut in a way that will let you know that it will take you to your preferred folder.
5 – Richt-click on the new shortcut and click Cut.
6 – Right-click on the Desktop and click Paste.
You now have a shortcut to your most-used folder right on your Desktop. If you wish, you can drag it onto the Quick Launch Toolbar for one-click access to the folder.
By the way, this works for entire drives as well as folders. For example, if you are constantly accessing the files on an external USB hard drive or thumb drive, you can open the “Computer” window and create a shortcut to that drive letter. You can also create multiple shortcuts if you use multiple folders on a regular basis.
Note: If you would prefer to place a shortcut to your favorite folder(s) in the ‘Computer’ dialog box, this post explains how to do it.