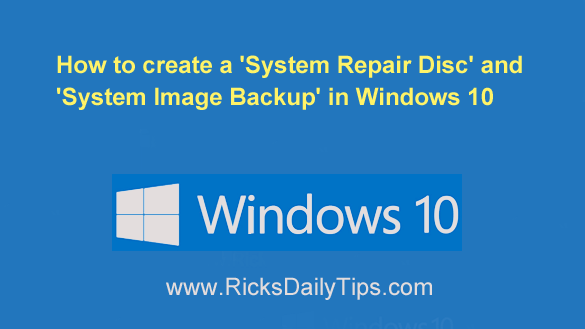 Note: The links in this post are affiliate links.
Note: The links in this post are affiliate links.
As you probably know, Windows 10 loves to install new Windows Updates at times when you’re least expecting it.
That can be a huge problem if a bad update happens to break your Windows installation in some way.
And if you’ve been following the news you know that’s happened to quite a few people in recent months due to a string of problematic Windows Updates.
There are a couple of work-arounds that will give you a little more control over the Windows Update process, but those work-arounds can cause issues of their own for non-technical users.
What’s more, your PC’s hard drive or SSD could fail at any time, leaving you without a working computer until you get the bad drive replaced and Windows reinstalled on it.
As you can see, it’s more important than ever to create a System Repair Disc and frequent System Image Backups in Windows 10 so you’ll be able to quickly and easily restore your Windows installation if a bad update causes a problem or you experience a drive failure.
Of course it pays to always have a recent backup on hand anyway. After all, you never know when your hard drive might go belly-up or ransomware will encrypt (i.e. effectively destroy) all the files on your hard drive.
Luckily, Windows 10 makes it very easy to protect your precious files and Windows installation by creating a System Image Backup onto an external USB hard drive. Just follow the steps below.
First, you’ll need to create a System Repair Disc if you don’t have one already. Here’s how:
1 – Click the Start button, the type the words control panel.
2 – Select Control Panel from the list of search results.
3 – Click System and Security.
4 – Click File History.
5 – Click the System Image Backup link that’s located in the lower left-hand corner of the window.
6 – Click Create a system repair disc. Follow the prompts that follow to create the disc.
Next, create a System Image Backup. Here’s how:
1 – Click the Start button, the type the words control panel.
2 – Select Control Panel from the list of search results.
3 – Click System and Security.
4 – Click File History.
5 – Click the System Image Backup link that’s located in the lower left-hand corner of the window.
6 – Click Create a system image. Follow the prompts that follow to create the backup image.
7 – Repeat the steps above on a regular basis to ensure that you always have a recent backup image on hand.
That’s all there is to it. Now you’ll be able to use your System Repair Disk and the latest System Image Backup to restore your Windows installation if a flawed update, a bad hard drive or some other issue trashes your system.
Bonus tip: If you’re looking for a comprehensive, yet easy to read guide to Windows 10, I recommend that you pick up a copy of Windows 10 for Dummies.
Click here to read my review of this handy guide.
Never miss a tip! Click here to sign up for my free Daily Tech Tips Email Newsletter!