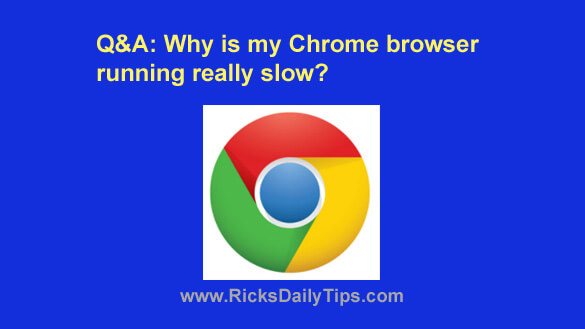 Question from Phillip: Hi, Rick. Love your site and your tips.
Question from Phillip: Hi, Rick. Love your site and your tips.
You provide a much needed service to those of us who use computers but don’t know a lot about them. Kudos for all you do.
Now I guess it’s my turn to ask for help if you don’t mind.
A few days ago my Chrome browser started running real slow. No matter what website is loaded I have a hard time scrolling down the page and getting links to open when I click on them.
This only happens with Chrome. The same websites work perfectly with both Firefox and Edge.
I removed Chrome and the extensions and then reinstalled them. That seemed to get things back to normal, but then after about an hour the problem came right back.
I’m at a loss as to what could be causing this. I first suspected a virus but I ran all the scans you recommend in your excellent malware removal guide and everything came up clean.
Do you have any idea what could be causing this? Thanks in advance for your help.
Rick’s answer: Phillip, it sounds to me like you might have a bad browser extension installed under Chrome. Issues like this are fairly common and the culprit is almost always a buggy extension.
Luckily, there are a couple of easy ways to track down a problem extension with your Chrome browser…
First, try using Chrome’s native Task Manager:
1 – With Chrome running, press the Shift+Esc key combination to open the Chrome Task Manager.
2 – If necessary, expand the Task Manager windows until all the fields come fully into view.
3 – Check to see if any of the running extensions or processes are using an extremely high amount of memory and/or CPU time. If you see one that’s using several times more resources than the other extensions and processes you’ve likely found the culprit.
4 – Click on the “greedy” process or extension and then click the End process button.
5 – Now check to see if Chrome is back to operating normally (without the sluggish behavior you’ve been experiencing). If so, the extension you just disabled is the one that’s causing your issue.
6 – Remove the problem extension to prevent the issue from coming back the next time you launch Google Chrome.
If the Task Manager doesn’t help, try disabling all installed extensions and then re-enabling them one by one:
1 – Launch the Chrome browser and visit any website.
2 – Click the Customize and Control icon located in the top-right corner of the Chrome window (it looks like three dots stacked atop one another).
3 – Click More tools>Extensions. You should now see a list of the extensions that are currently installed on your Chrome browser.
4 – Uncheck the Enabled box for every extension in the list, then close all open Chrome windows.
5 – Re-launch Chrome and check to see if it’s is back to working normally. If so you’ll know that it’s indeed a problem extension that’s causing your browser to run slowly.
6 – Re-enable each extension one by one until the problem returns.
7 – The last extension you enabled before the problem returned is the one that’s causing the slowdown. Remove the problem extension to permanently resolve the issue.
That’s all there is to it, Phillip. With any luck one of the two procedures detailed above helped you resolve the sluggishness issue with your Chrome web browser. But if not, let me know and I’ll tell you what to try next.
Update from Phillip: Thanks a ton, Rick! The Task Manager showed that an extension connected to my Twitter account was using almost 80% of the available memory. I removed it and the problem is gone. I really appreciate your help!