 A disk cloning tool, also known as disk copy software, is all about making a perfect copy of your HDD or SSD. It grabs everything: files, OS, partitions, drive letter, settings, programs, personal stuff, you name it.
A disk cloning tool, also known as disk copy software, is all about making a perfect copy of your HDD or SSD. It grabs everything: files, OS, partitions, drive letter, settings, programs, personal stuff, you name it.
This tool makes moving everything to a new disk an easy task and guarantees that your system will boot easily from the cloned drive.
In this article, we will delve into the features of a useful disk cloning tool. So, how should we choose an excellent disk copy tool?
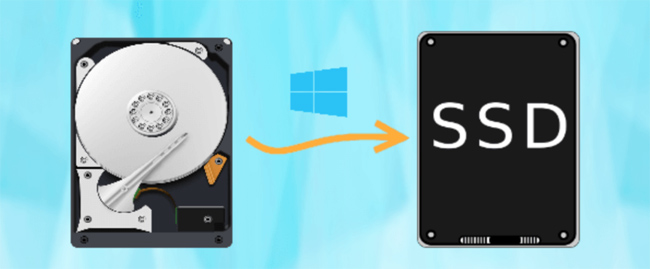
A tested disk cloning software for Windows OS
Windows doesn’t come with free disk-to-disk cloning tools. So, if you want to copy stuff between disks, whether you’re on Windows 10 or another system, you’ll have to look into third-party options.
Copying disks can take varying times based on size, but it’s way quicker than setting up each machine separately, especially if you’ve got a load of apps to deal with.
After digging deep and testing extensively, we’ve found that AOMEI Backupper is a smart pick for disk-to-disk cloning.
Its disk cloning feature allows you to easily move data to another HDD or SSD. It also includes partition cloning, which importantly allows you to clone a specific section rather than the entire disk. And you can use this software in Windows 11/10/8.1/8/7/XP/Vista and other systems. Its excellent functions make the disk-to-disk cloning process very easy and simple.
Here are some features that impressed me after reviewing them:
- Smart Clone: This quick feature selects used sectors for copying while skipping any bad sectors from the source, ideal for small SSD cloning.
- Sector-by-sector cloning: Copies all sectors from the source to the target disk while maintaining the original disk layout for potential data recovery.
- SSD Alignment: It works on both HDD and SSD to intelligently optimize SSD performance by aligning partitions along SSD block boundaries during cloning process.
Easy steps to clone a disk via this tool
AOMEI Backupper makes transferring data, settings, apps, and programs to a new drive super easy. In the following section, we’ll walk you through using AOMEI Backupper to clone HDD to SSD, HDD to HDD, or SSD to SSD.
Step 1 – Plug in the new disk to your computer and grab AOMEI Backupper’s disk cloning tool. Run it and head to the Clone section. Choose Disk Clone for PC cloning.
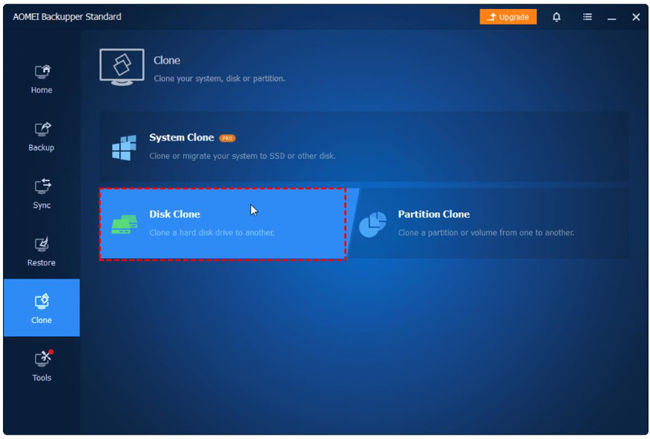
Step 2 – Select the disk you want to clone from and click Next to proceed.
Step 3 – Select the location where you want to store the cloned data and click Next. Note: A message will pop up on your computer to warn you that the target disk will be wiped clean. It is strongly recommended that you back up your files in advance to avoid unnecessary data loss, as all original contents will be overwritten during the cloning process.
Step 4 – If necessary, check the SSD Alignment box to boost your SSD’s performance, especially when cloning from a hard drive to an SSD. You can also opt for a Sector by Sector Clone to copy all sectors from the old hard drive.
Step 5 – Click Start Clone to kick off the free disk-to-disk cloning process on Windows 10/11 smoothly.
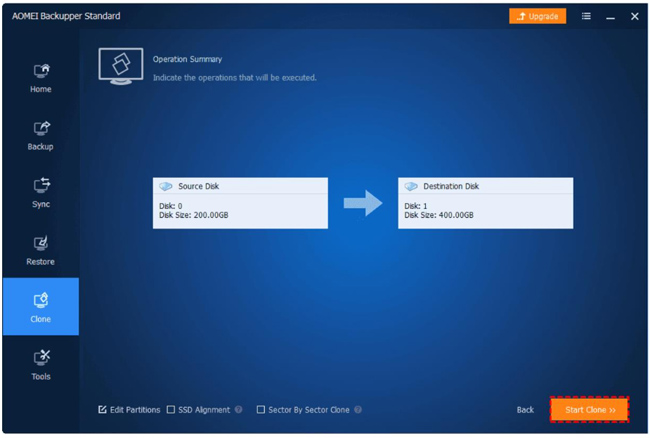
Useful Tips:
- Ensure your new disk has enough space before starting the cloning process; otherwise, it won’t work.
- Note that Disk Clone doesn’t support dynamic disks. If you’re using dynamic disks, consider using System Clone or Partition Clone feature for better results.
Here’s how you can make sure your computer boots from the cloned system disk:
1 – Reboot your computer and keep tapping a specific key (like F2, F8, F12, Del) to enter BIOS Setup -> Boot.
2 – Set the cloned disk as the main boot device in BIOS or swap out the old hard drive with the new one to make booting from the cloned drive easier.
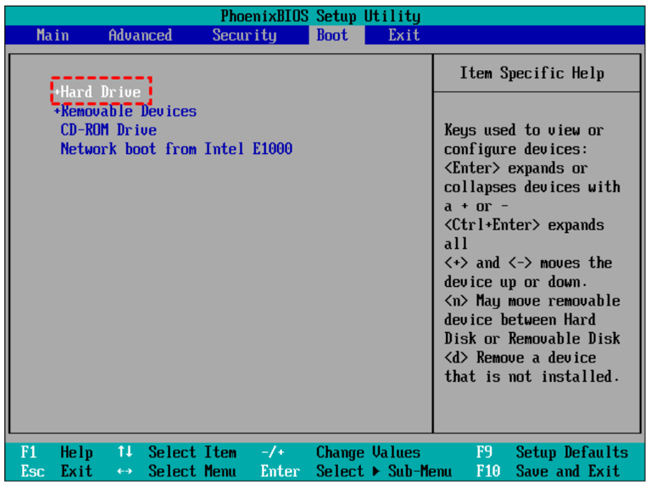
Conclusion
Disk cloning is a handy and effective way to move data from an old disk to a new one. It’s great because it lets you enjoy all the perks of a new hard drive, like faster performance, quicker boot times, and longer lifespan.
AOMEI Backup does have excellent performance and stands out among many disk clone software. It clones hard drives to SSDs, making the cloning process super easy and efficient, even for smaller drives.
Additionally, AOMEI Backup provides multiple backup options that allow you to automatically back up your Windows system, hard drive, partition, or specific files and folders. In fact, it also has many special functions, which I won’t go into details here. If you are interested, you can explore them on your own.