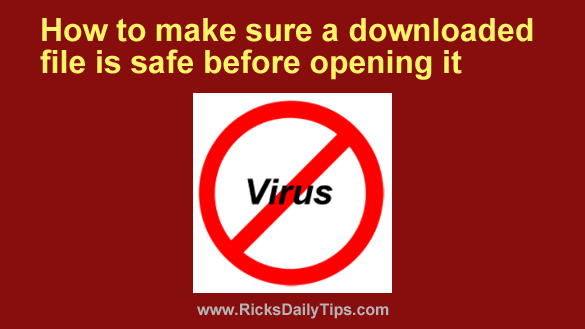 Have you ever downloaded a file from the Internet and worried that it might be infected with malware?
Have you ever downloaded a file from the Internet and worried that it might be infected with malware?
That’s a real concern these days with all the malware that’s floating around the web.
It’s getting harder by the day to know exactly which sites to trust since malicious files are even making their way onto legitimate download sites.
Luckily, it’s pretty easy to determine whether any file on your computer is malware-free or not by running a couple of simple scans.
First, you can scan the file with the antivirus software that’s installed on your PC without having to scan your entire computer.
If your PC is running Windows 10 or earlier simply right-click on the file and then select Scan with [your installed antivirus program].
If it’s running Windows 11 you’ll need to right-click on the file and click Show more options before clicking Scan with [your installed antivirus program].
For example, if you use Avast you should see Scan with Avast Antivirus somewhere in drop-down menu that appears after you right-click on the file in question.
Note: If you have a Mac just run the VirusTotal check detailed below.
If the local antivirus scan comes up clean, you can also quickly get a second opinion. No, lets make that dozens of second opinions!
A fantastic web service called VirusTotal will quickly scan any file on your system with dozens of popular online virus scanning engines. If the file gets a clean bill of health from every one of those scans you can be fairly certain that the file doesn’t contain a virus.
Here’s how to use VirusTotal to run all those “second opinion” scans on a target file:
1 – Visit the VirusTotal website.
2 – Either drag the file you wish to scan into the selection box or click Choose File and navigate to it.
VirusTotal will now begin scanning the file with all the scanning engines at its disposal. After all the scans have been completed you’ll be presented with a summary page containing the results of all the individual scans.
If the “Results” column contains nothing but check marks, that means none of the scanning engines detected a virus within the file. If one or more engines believe the file is infected you’ll see a big red X for each positive scan.
If a particular engine couldn’t scan the file for some reason, you’ll see a gray icon instead of a check mark or red X as the result for that engine.
Most “clean” files will result in nothing but check marks (and perhaps a gray icon or two).
If just one scan displays the red X and all the others display a check mark, the file is most likely clean with the single engine that’s flagging it showing a “false positive”.
If you suspect a false positive you can perform a Google search on the file name to see if you can find a forum post discussing the file in question. There will often be one.
If two or more of the scanning engines flag the file with a red X there’s a chance the file is actually is infected.
If several of the engines mark it with a red X that means it almost certainly infected. I recommend that you delete the file without opening it.
Bottom line: I check every file I download with VirusTotal before I click on it or open it, regardless of where I downloaded it from. I strongly recommend that you do the same.
Bonus tip: I strongly recommend seeking a second opinion every time your antivirus scan says your PC is malware-free. This post explains how.