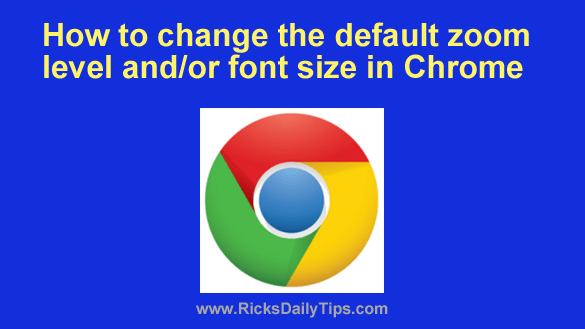 A while back I explained in this post how to quickly change the text size in your browser using your mouse wheel and the Ctrl key on your keyboard.
A while back I explained in this post how to quickly change the text size in your browser using your mouse wheel and the Ctrl key on your keyboard.
In a nutshell, that procedure changes the text size by altering the browser’s “zoom” level, which also changes the size of the images, text boxes and any other elements that are displayed on the page.
Today I’m going to explain how to set a new default zoom level in Chrome that will force Chrome to always open at that desired zoom level.
Alternatively, you can leave the zoom level as-is and change the default font size instead. That would allow you to change the default text size without also changing the size of the other page elements along with it.
Just follow the steps below to set a new default zoom level in Chrome and/or set a new default font size.
1 – Open the Chrome browser on your laptop or desktop computer.
2 – Click the Customize and control icon in the top-right corner of the Chrome window (it looks like three vertical dots).
3 – Click Settings.
4 – In the left-hand pane, click Appearance.
5 – Click on the gray box beside “Page zoom” and select a new default zoom level.
and/or…
6 – Click on the gray box beside “Font size” and select a new default font size.
Note: I recommend trying different zoom levels and/or font sizes until you find the one(s) that works best for you.
That’s all there is to it. From now on Chrome will always open at the zoom level and/or font size you selected as the new default(s).