 Question from Elisa: Hi, Rick! I love your site and I visit it every day to read your latest computer tips! Would you mind answering a question for me?
Question from Elisa: Hi, Rick! I love your site and I visit it every day to read your latest computer tips! Would you mind answering a question for me?
The screen in my old laptop stopped working and I replaced it with a Samsung Chromebook after reading about them in one of your posts.
After using the Chromebook for a while I can honestly say that I love it because it does everything I need it to do without have having to deal with all the hassles that go with using Windows.
Anyway, back to my question. Every once in a while I need to take a screenshot. It was easy on Windows 7 but I can’t figure out how to do it on my Chromebook.
Can you tell me how to capture a screenshot with a Chromebook?
Rick’s answer: Thanks for all your kind words, Elisa. They are greatly appreciated!
Your question is a good one, and it’s one that I had never been asked before.
It’s actually just as easy to capture a screenshot on a Chromebook as it is on a Windows PC. Here’s how:
1 – First, get the screen arranged the way you want your screenshot to look.
2 – Press the Ctrl+Switch Window key combination to capture a screenshot of the entire screen.
To capture a screenshot of a selected area of the screen press Ctrl+Shift+Switch Window.
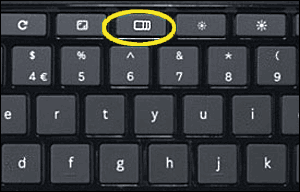 Note: The Ctrl keys are easy to find because they’re in roughly the same places where you find them on a Windows keyboard.
Note: The Ctrl keys are easy to find because they’re in roughly the same places where you find them on a Windows keyboard.
You’ll find the Switch Window key near the top of the keyboard. It looks like the key that’s circled in the photo at right.
3 – A few seconds after you press the Ctrl+Switch Window key combination, you’ll receive a notification that the screenshot has been captured.
Simply click on the notification to access the screenshot. You can also access it by opening the App Launcher and clicking the Files icon. The screenshot file will be in the Downloads folder.
That’s all there is to it, Elisa. Good luck!