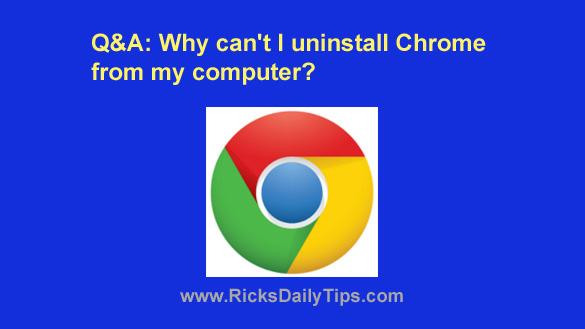
Click here to sign up for my free Rick’s Tech Tips Newsletter!
Question from Heather G.: The Chrome browser on my Windows 10 PC keeps crashing on me.
Sometimes it’ll just freeze and other times the window just blanks out and turns white. It happens every time I load Chrome, but sometimes it’ll take a couple of minutes.
I tried to uninstall Chrome using the “Add or remove program” thingy in Control Panel, but it gives me this error message:
“Please close all Google Chrome windows and try again.”
It does this even though there are no Chrome windows open. Rebooting doesn’t help either. How can I delete Chrome from my computer so I can reinstall it?
Rick’s answer: Heather, this problem could be caused by several different things, and your Chrome installation itself might not even be the cause.
If that’s the case, reinstalling Chrome won’t fix the problem.
The first thing I would try is running a thorough malware scan on your system. This post will walk you through the procedure that works best for me.
If the problem still persists after you’re satisfied that your system is free of malware, I recommend checking to see if a bad browser extension could be the problem. Here’s how:
1 – Load Chrome, then type (or copy and paste) this into the address bar:
chrome://extensions/
2 – Press the Enter key.
3 – Disable all of the extensions that are installed on your system by clicking the blue sliders (they should turn grey to indicated that they have been disabled).
4 – Close Chrome, then re-open it. If Chrome doesn’t crash after using it for a while, you’ll know the problem is being caused by a bad extension.
If this is the case, continue with step 5 below. However, if Chrome still crashes, skip step 5 and follow the instructions in the next section.
5 – Re-enable the first extension on in the list, then close Chrome and re-open it. Test to see if the browser crashes. If not, re-enable the next extension in the list and see if Chrome starts crashing again.
Repeat this step until you find the extension that causes the browser to crash, then delete it.
If the problem isn’t caused by either malware or a bad browser extension, it’s indeed likely that Chrome itself is the culprit.
Since you ran a malware scan and removed any threats that were found, the “Uninstall a program” utility just might get rid of Chrome at this point.
I recommend giving it a try. If it works, reboot your PC and re-install Chrome, then you’ll be done!
If you still can’t uninstall Chrome, check to see if any Chrome processes are running and stop any that you find. Here’s how:
1 – Press the Ctrl+Shift+Esc key combination to launch the Task Manager.
2 – Click the Processes tab.
3 – Scroll through the list of processes and kill every Chrome process you see in the list.
To do that, simply right-click on the first chrome process in the list and click End task. Repeat this process until all other chrome processes have been ended.
4 – Launch the Add or remove program tool again.
You should now be able to uninstall Chrome with no further problems. Once it has been uninstalled, re-install it and you’ll be done!
Bonus tip: This post explains why Chrome initiates so many separate processes (as viewed in the task manager) on your computer.
Update from Heather: It was an extension called “Browser Helper Reloaded”. As soon I disabled it Chrome started working fine.
The thing is I don’t remember installing it. I don’t even know what it does.
Anyway, it’s gone and everything is back to normal. Thank you!
Cick here to ask me a tech question.