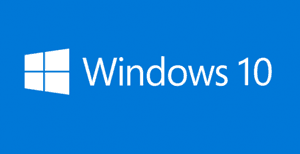 Question from Lina W.: A while back my laptop updated from Windows 7 to Windows 10 on its own. I just woke up one morning and there it was!
Question from Lina W.: A while back my laptop updated from Windows 7 to Windows 10 on its own. I just woke up one morning and there it was!
It turns out that I like Windows 10 ok, but now I can’t get the screen to brighten up much at all.
I have the brightness setting turned all the way to maximum and it still isn’t as bright at it was with Windows 7.
How can I get my laptop’s brightness control to work as it should?
Rick’s answer: This is just a hunch Lina, but I’m guessing your problem is most likely being caused by a setting called “Adaptive Brightness”.
Many laptop and desktop computer screens have sensors that monitor the amount of ambient light in the room. Windows uses the information gathered by those sensors to automatically adjust the brightness of the screen.
The problem is it often gets this automatic adjustment very wrong.
Luckily, you can easily disable “Adaptive Brightness” in Windows 10. Just follow the steps below:
1 – Press the Windows+S key combination to open a Search box.
2 – Type power into the search box and select Power Options from the list of search results.
3 – Click the Change plan settings link for the power plan that’s currently in use by your laptop.
4 – Click the Change advanced power settings link. A box should pop up containing all of the advanced power settings.
5 – Click the + (plus sign) beside the word “Display’.
6 – Click the + (plus sign) beside “Enable adaptive brightness”.
7 – Click the word On and change the setting to Off.
That’s all there is to it. If Adaptive Brightness was indeed the culprit behind your laptop’s brightness issue it should now be resolved. If not, let me know and I’ll tell you what to try next.
Bonus tip: This post explains how to ensure that System Restore is turned after your PC has been updated Windows 10.
Update from Lina: That was it Rick! Now I can adjust the brightness like I could with Windows 7. Thanks for your help!
Do you have a tech question of your own for Rick? Click here and send it in!
Want to help spread the word about my tips? Just click one of the handy social media sharing buttons below: