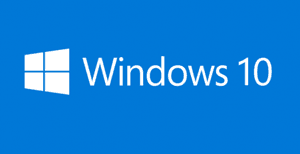 Question from Howard C.: I just bought a new computer with Windows 10 and I can’t figure out how to burn files onto a blank CD or DVD. Can you tell me how to do it?
Question from Howard C.: I just bought a new computer with Windows 10 and I can’t figure out how to burn files onto a blank CD or DVD. Can you tell me how to do it?
Rick’s answer: Congrats on getting a new computer Howard! I hope it serves you well for many years to come!
To answer your question, it’s actually pretty easy to burn files to a blank optical disc in Windows 10. Just follow the steps below:
1 – Press the Windows+E key combination to open File Explorer.
2 – Navigate to the folder containing the files you wish to burn to the optical disc.
3 – If you want to burn all the files in that folder, just click on the folder name to select it. Otherwise, open the folder and select the individual files you wish to burn to the blank optical disc.
4 – Select the Share tab that’s located at the top of the File Explorer window.
5 – Click Burn to disc. You’ll now be prompted to insert a blank optical disc into the optical drive if it doesn’t already have one in it.
6 – After you have inserted the blank CD or DVD, you’ll be asked how you want to use the disc.
Select With a CD/DVD player, then click Next. You should now see a message stating that you have files ready to be written to the disc.
7 – Select the Manage tab that’s located at the top of the File Explorer window.
8 – Click Finish burning.
9 – Give the disc a name. (Note: This step is optional.)
10 – Click Next. The files will now be written to the blank optical disc.
11 – When the drive has finished burning the files to the disc, you’ll be asked if you want to burn another disc with the same set of files. If so, check the box and click Finish. If not, simply click Finish.
That’s all there is to it Howard. Good luck with the new computer!
Bonus tip #1: Click here to learn the fastest way to shut down your Windows 10 PC.
Bonus tip #2: Want to make sure you never miss one of my tips? Click here to join my Rick’s Tech Tips Facebook Group!
Do you have a tech question of your own for Rick? Click here and send it in!
If you found this post useful, would you mind helping me out by sharing it? Just click one of the handy social media sharing buttons below. Thanks a bunch!