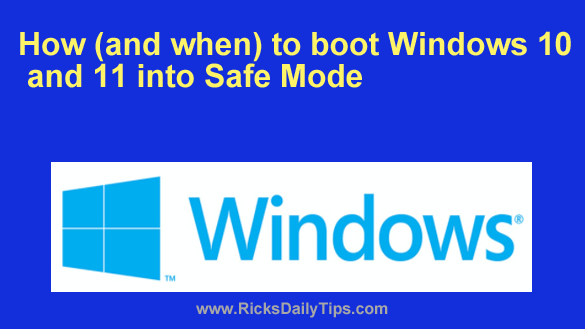 If you’ve been a Windows user for any length of time you probably know that there are times when it helps to boot Windows into Safe Mode.
If you’ve been a Windows user for any length of time you probably know that there are times when it helps to boot Windows into Safe Mode.
In a nutshell, booting into Safe Mode forces Windows to load just the most basic Windows files and hardware drivers.
This helps a great deal when trying to remove stubborn viruses, track down faulty hardware drivers and resolve a wide range of software issues.
In Windows 7 (and most previous versions) starting the system in Safe Mode was easy. All you had to do was keep pressing the F8 key during system startup until the Boot Menu appeared.
But that changed beginning with Windows 8.
Now booting into Safe Mode requires a different procedure altogether.
Actually, there are several ways to do it, but this is the quickest and easiest method in my humble opinion:
1 – Click the Start button.
2 – With the “Start Menu” on the screen, type the following: msconfig
3 – After it appears in the search results, click on System Configuration.
4 – Select the Boot tab.
5 – Check the box beside the words Safe Boot.
6 – (Optional) If you need to have network/Internet access while in Safe Mode you can select the Network option.
7 – Click OK.
8 – Click Restart.
As you can see, it takes a few extra steps to boot Windows 10 or Windows 11 into Safe Mode. But that being said, there are times when we need to do it anyway.
Important: After you’ve finished doing everything you need to do in Safe Mode be sure to repeat the steps listed above and uncheck Safe Boot when you get to step 5.
If you forget to uncheck Safe Boot your PC will boot into Safe Mode every time you restart the machine.
By the way, if you have a Mac instead of a Windows PC you can boot it into Safe Mode as well by following the steps listed in this post.
Bonus tip: Although the F8 key is disabled by default for booting into Safe Mode in Windows 10 and Windows 11, you can easily enable it. This post explains how.