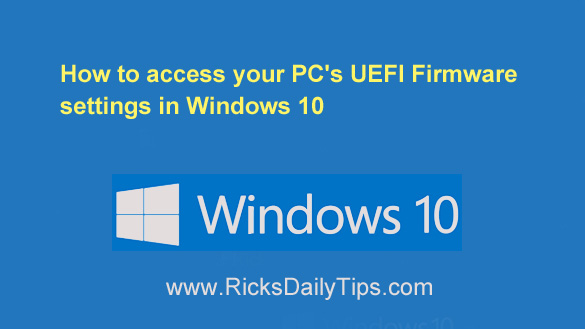 In Windows 7 and earlier versions of Windows it was easy to access a PC’s BIOS settings.
In Windows 7 and earlier versions of Windows it was easy to access a PC’s BIOS settings.
All you had to do was press a special key right after you pressed the power button and you’d be taken directly to the “BIOS Settings” screen.
Once on that screen you could make several changes to system behavior (choosing which drive to boot from, for example).
Likewise, you could display the “Boot Options” menu simply by pressing the F8 key immediately after pressing the power button.
But things are different with newer machines that were designed to run Windows 8.1 and Windows 10.
On many of these modern machines the UEFI Firmware Settings (which replaced the legacy BIOS settings) can only be accessed from within Windows itself while the operating system is actually running.
Also, by default, both Windows 8.1 and Windows 10 simply ignore the F8 key when you press it during startup.
That means a few extra steps are required to display the Boot Options menu and/or the UEFI Firmware Settings screen in these newer versions of Windows. Here’s what you need to do:
1 – Click the Start button.
2 – Click the Settings icon (it looks like a “gear” or “cog“).
3 – Click Update & Security.
4 – Click Recovery.
5 – Find the the “Advanced startup” section and click the Restart now button.
6 – Click Troubleshoot.
7 – Click Advanced options.
8 – Select the UEFI Firmware Settings option.
9 – Click the Restart button to reboot the machine into the “UEFI Firmware Settings” utility.
That’s all there is to it. After the machine shuts down and restarts you should be looking at the UEFI Firmware Settings screen.
Note: If you have an older PC that was updated to Windows 8.1 or Windows 10 from a previous version of Windows you should still be able to access the BIOS Settings screen simply by pressing a special key immediately after turning the machine on with the Power button. (The special key you need to press will depend on the specific brand and model of your PC.)
You will likely only have to use the procedure detailed above if you have a newer PC that originally came with either Windows 8.1 or Windows 10.
Bonus tip: Even though Windows 10 doesn’t recognize the F8 key for displaying the “Boot Options” menu at startup by default, you can change that if you want to. This post explains how.
Never miss a tip! Click here to sign up for my free Daily Tech Tips Email Newsletter!