 Want to get my easy to follow Tech Tips in your email?
Want to get my easy to follow Tech Tips in your email?
Sign up for my Daily Rick’s Tech Tips Newsletter!
Microsoft provides a utility called MSCONFIG that allows us to determine and control which programs Windows loads at Startup, but unfortunately it is woefully lacking.
MSCONFIG does list the major applications that start up automatically, but it doesn’t provide anywhere near a full list of all the independent processes that load into memory with every boot-up and consume precious CPU clock cycles.
Luckily, there is a better much better Windows Startup manager, and it is available as a free download.
It’s called Autoruns, and it lists virtually every process that loads automatically upon Windows Startup. It also gives a brief description and extra details about many of them, including the exact path to their location on the hard drive.
If you see a program or process listed that you don’t want to load with every Windows boot, simply uncheck the box beside it. Check out this screenshot:
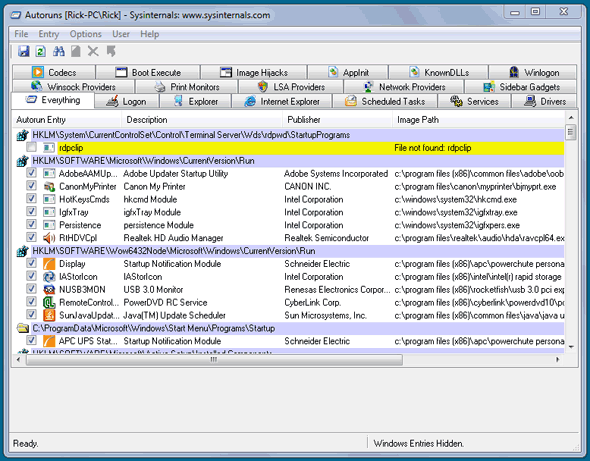
If you see a process you don’t recognize (and you’ll probably see plenty), you can right-click on it to view a Google search that will allow you to read up on it.
Many of the processes listed in Autoruns will be necessary for the proper operation of your computer, but some will not.
If you determine that a particular process is unnecessary you can easily disable it simply by unchecking its box.
If you happen to disable the automatic startup of something that is actually needed, simply run Autoruns again and re-check the box beside that process, then exit Autoruns and restart your PC.
Autoruns is a stand-alone program that doesn’t need to be installed, therefore it’s portable (it can even be run from a thumb drive) and it doesn’t add to the clutter in the Windows Registry.
Here are the steps for downloading and running Autoruns:
1 – Visit the Autoruns download page on Oldergeeks.com and click the Download Your File link at the bottom of the page.
2 – Open the Autoruns.zip folder and click Extract all files.
3 – Right-click on the autoruns.exe file and select Run as administrator from the drop-down menu.
That’s all there is to it. Now you know how to use Autoruns to take complete control over your Windows PC’s startup process!