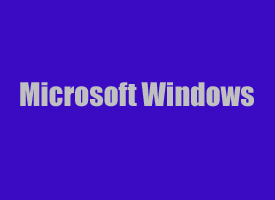 Do you wish there was a faster and easier way to adjust the brightness of your computer screen?
Do you wish there was a faster and easier way to adjust the brightness of your computer screen?
Well, there is, and it’s a real time-saver!
A nifty free utility called ClickMonitorDDC lets you adjust your screen brightness by simply clicking an icon in the Windows notification area and selecting a new value.
Alternatively, you can save even more time by hovering your mouse over the icon and rolling the mouse wheel to change the brightness level. Either way is fine – whatever works best for you.
ClickMonitor DDC is a tiny portable utility that doesn’t have to be installed, and it couldn’t be easier to use. Here’s how:
1 – Download the utility from this page, then right-click on the zipped folder and click Extract all.
2 – Double-click the ClickMonitorDDC_3_0.exe file to launch the utility.
Note: Windows might display a warning about not letting certain types of files to run. That’s normal for many perfectly safe third-party utilities, including this one. To run the program simply click More info and then click Run anyway.
By default ClickMonitorDDC displays three separate numeric values in the Windows notification area. These numbers indicate the screen’s brightness level, contrast level and speaker volume, in that order.
3 – Click on any of the three numbers to launch a small window where you can select a new value for that setting. When you are finished, click the Use these settings button.
Note: As mentioned above, you don’t even have to launch this window to change a setting. Simply hover your mouse over the applicable icon and roll the mouse wheel.
That’s all there is to using ClickMonitorDDC to quickly and easily change your screen’s brightness or contrast as well as the volume of the speakers.
Bonus tip: Most users only use ClickMonitorDDC to change the brightness level. If that applies to you, it’s easy to prevent the contrast and volume icons (their numeric values) from showing up in the notification area. Here’s how:
1 – Right-click on one of the three numeric icons, then select Settings from the drop-down menu.
2 – Uncheck the boxes beside contrast and volume.
3 – (optional) By default, ClickMonitorDDC will launch automatically when Windows starts up. If you’d rather not have it load automatically you can uncheck the box beside start with Windows and then launch it manually whenever you need it.
That being said, if you think you’ll be using ClickMonitorDDC often there is no harm in letting it load along with Windows. After all, it’s a tiny program and it puts virtually no extra load on your PC’s system resources when it’s running.
When you are finished with your changes, save them by clicking the Use these settings button.
Bottom line: If you make frequent changes to your screen’s brightness level, you can save lots of time by using ClickMonitorDDC instead of your screen’s regular controls.
Like this post? If so, I hope you’ll consider sharing it with your friends.
And by the way, you can get even more tips in my weekly RicksDailyTips Email Newsletter. Sign up for free at the bottom of this page!