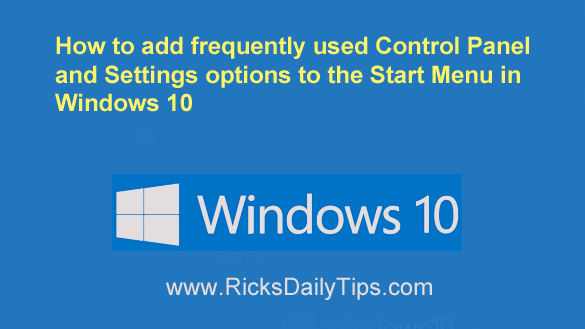 Do you find yourself changing a certain Windows 10 system setting or accessing a particular Control Panel option on a regular basis?
Do you find yourself changing a certain Windows 10 system setting or accessing a particular Control Panel option on a regular basis?
If so, you can save time and clicks by adding that particular setting or Control Panel option right to the Start Menu!
I have several tiles on my PC’s Start menu for the Settings and Control Panel options I use the most, and you can do the same on your PC.
For example, I install and test new programs on pretty much a daily basis, and virtually all of them are removed from my PC after I’m finished with them.
To make the task of removing all those programs as fast and easy as possible, I keep the “Programs and features” utility pinned to my Start Menu.
When I need to uninstall something all I have to do is click the “Start” button followed by the “Programs and features” tile. It really is a huge time-saver!
It’s a very simple matter to pin your most-used System Settings and Control Panel options to the Start Menu in Windows 10. Just follow the instructions below:
To add a System ‘Setting’ to the Start Menu (and optionally to the Desktop)…
1 – Click the Start button.
2 – Click the Settings icon.
3 – Navigate to the particular setting that you want to place on the Start Menu.
4 – Right-click on the setting name and then click Pin to Start. After you click “Yes” to confirm the action you’ll find a new tile for that setting on the Start Menu.
5 – (Optional) You can now place a shortcut to that setting on the Desktop by simply clicking on the tile you just created and dragging it onto the Desktop.
That’s all there is to adding a System Setting to the Start Menu.
To add a Control Panel option to the Start Menu or Desktop…
Note: Not all Control Panel options can be pinned to the Start Menu. However, any option that can’t be pinned to the Start Menu can easily be added to the Desktop by creating a shortcut.
1 – Open the Control Panel.
2 – Change the “View by:” option in the top-right corner of the window to Small icons.
3 – Right-click on an option you want on the Start Menu and a menu will pop up. If that option can be pinned to the Start Menu you’ll see a link that you can click to make that happen. If not you can click Create shortcut to place it on the Desktop instead.
That’s all there is to adding a Control Panel option to the Start Menu and/or the Desktop.
Bonus tip: This post explains how to create a Desktop shortcut to any folder on the hard drive.
Never miss a tip! Click here to sign up for my free Daily Tech Tips Email Newsletter!