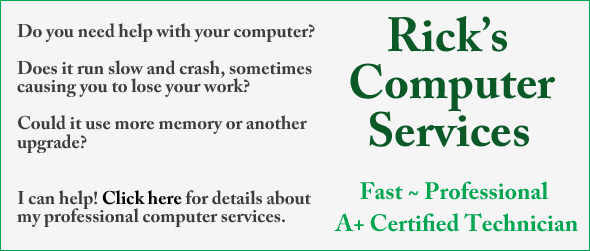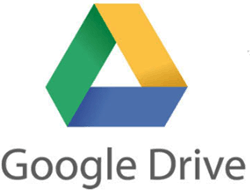 Google Drive is a fantastic service that effectively gives you extra hard drive storage that’s located in the cloud. This allows you to access your most frequently used files from any PC or mobile device that has access to the Internet.
Google Drive is a fantastic service that effectively gives you extra hard drive storage that’s located in the cloud. This allows you to access your most frequently used files from any PC or mobile device that has access to the Internet.
By default the Google Drive folder is located on your Windows Desktop, but you can easily add it to the list of drives in Windows Explorer. Just follow these simple instructions:
If you are using Windows 7…
1 – Click the Start orb.
2 – Type %appdata% into the Search Box.
3 – Click Roaming.
4 – Navigate to Microsoft>Windows>Network Shortcuts.
5 – Right-click and select New>Shortcut.
6 – Browse to the Google Drive folder and then click Next.
7 – Type a name for the shortcut and then click Finish.
From now on you’ll be able access Google Drive directly from the ‘Computer’ (Windows Explorer) dialog box.
If you are using Windows 8…
1 – Press the Windows+R key combination to open the Run box.
2 – Type %appdata% into the Run Box.
3 – Click Roaming.
4 – Navigate to Microsoft>Windows>Network Shortcuts.
5 – Right-click and select New>Shortcut.
6 – Browse to the Google Drive folder and then click Next.
7 – Type a name for the shortcut and then click Finish.
From now on you’ll be able access Google Drive directly from the ‘Computer’ (Windows Explorer) dialog box.