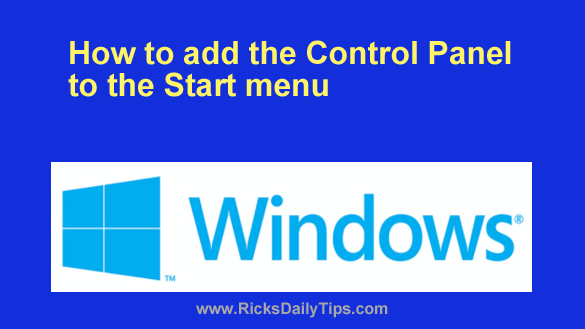 As you probably know, Microsoft is constantly making subtle changes to the Windows user interface.
As you probably know, Microsoft is constantly making subtle changes to the Windows user interface.
And as you also probably know, some of those changes make more sense than others.
In fact, some changes make you scratch your head and wonder just what the folks up in Redmond were thinking when they decided to make them.
One of the biggest head-scratchers of all is Microsoft’s decision to remove the Control Panel from the Start Button’s right-click menu (the menu that pops up when you right-click on the Start button) starting with Windows 10.
Yes, that’s right. In case you haven’t noticed, you’ll no longer find the Control Panel listed on the Start button’s right-click menu.
As this help page on the Microsoft website confirms, the only way to open the Control Panel in Windows now is to open a “Search” box and literally instruct Windows to search for it!
How mind-boggling is that?
Of course the Control Panel has traditionally been one of the most-used parts of Windows, so why Microsoft decided to make it harder to find it is simply beyond me.
Well, truth be told, it isn’t really beyond me. They are gradually phasing the Control Panel out by slowly moving selected settings from the Control Panel to the Settings app.
But for now, I have some good news…
It’s quite easy to add the Control Panel right to the Start Menu itself so you can quickly launch it whenever you need it.
Just follow the instructions below to add a handy icon for the Control Panel to your Windows 10/11 Start Menu:
1 – Click the Start button, then type the words control panel.
2 – Right-click on Control Panel in the search results and select Pin to Start from the drop-down menu.
If you prefer following visual instructions the short video below shows how to do this, step-by-step.
Note: You can watch this video at full screen by clicking the little “square” icon in the lower-right corner of the video after it begins playing.
That’s all there is to it. From now on you’ll be able to launch the Control Panel simply by clicking its icon on the Start Menu.
Bonus tip: This post explains how to back up and restore the Windows Registry.