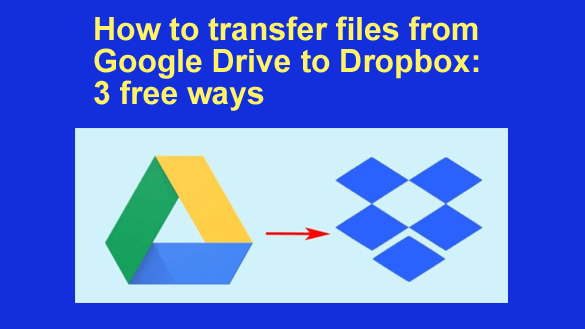 Can I transfer from Google Drive to Dropbox?
Can I transfer from Google Drive to Dropbox?
Block-level file sync, password-protected sharing links, and smart sync are some unique advantages of Dropbox, compared to Google Drive.
If you are wondering whether you can move Google Drive files to Dropbox, the answer is yes, and here is a how-to guide with 3 available solutions.
How to Transfer Google Drive to Dropbox Easily in 3 Free Ways
To make migrating files from Google Drive to Dropbox as easy as possible, traditional upload/download or drag-and-drop methods are not recommended. They are time-consuming and prone to file loss. You can either use a reliable cloud file transfer tool or some migration tools provided by Dropbox or Google Drive. Now, let’s get down to business.
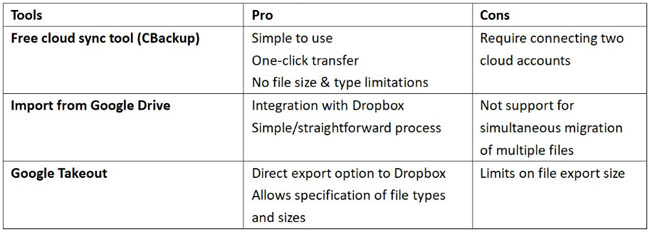
Method 1. Move Google Drive to Dropbox with Free Cloud Sync Tool
CBackup is a professional yet free cloud backup and sync service that allows you to transfer Google Drive to Dropbox or vice versa. It offers various backup and sync features like:
- Flexible cloud migration: It is capable of moving all types of files, including documents, PDFs, music, photos, etc., or entire drive from one cloud to another.
- Multiple cloud support: In addition to Google Drive and Dropbox, it also supports OneDrive, FTP/SFTP, and other popular cloud storage providers.
- Cloud storage management: This tool allows you to add and manage all supported cloud drives (with unlimited cloud accounts) in one place, and merge cloud accounts to expand storage free.
- Local to cloud transfer: Except for transferring data from one cloud to another, you can utilize it to sync PC files to Dropbox, and other clouds easily and quickly.
Here is how to move Google Drive to Dropbox using the Cloud to Cloud Sync feature of CBackup:
Step 1 – Go to the web app of CBackup, register for a free account, and then log in.
Tip: CBackup also provides you with a desktop app that allows you to perform cloud to cloud backup, PC to cloud backup, PC to cloud sync, and so on.
Step 2 – Go to My Storage, tap on Add Cloud, then add your Google Drive and Dropbox accounts one by one.
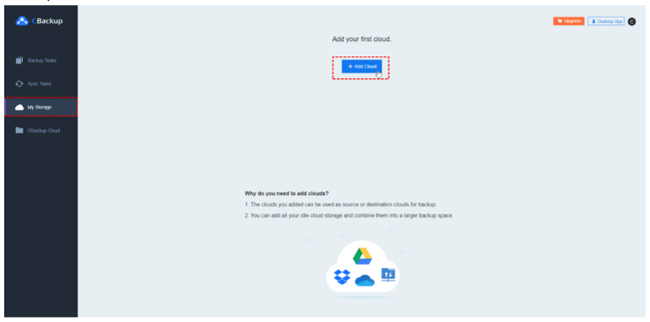
Step 3 – On the Sync Tasks screen, click on New Task to create a new cloud to cloud transfer.
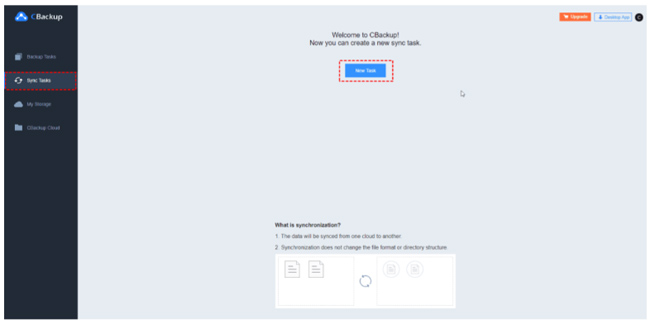
Step 4 – Tap on Add Source to select Google Drive or specific Google Drive files as the sync source, then hit Add Destination to pick your Dropbox account.
Step 5 – After that, click on Start Sync to transfer files from Google Drive to Dropbox without downloading or uploading.
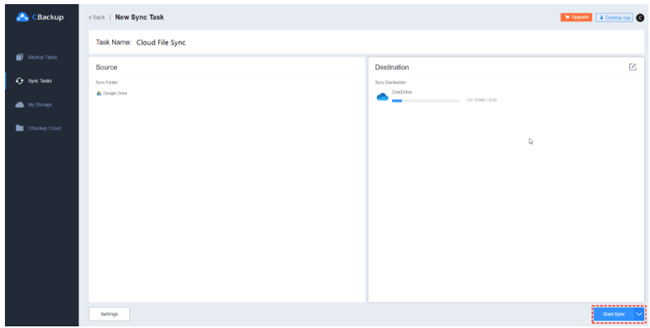
Tips:
- If you need to transfer Google Drive files to Dropbox continuously, you can set up automatic sync on CBackup to perform cloud file sync at a customized frequency, like every day, every Friday, and so on.
- This is also a Cloud to Cloud Backup function on CBackup to back up data from one cloud to another, which enables you to restore your data backups when the original files are lost/corrupted.
Method 2. Migrate Google Drive to Dropbox via Import from Google Drive
On Dropbox, there is a new feature named Import from Google Drive, available for file transfer from Google Drive to Dropbox. Here is how to use it for Google Drive to Dropbox migration:
Step 1 – Log in to the Dropbox website using your credential.
Step 2 – Click on the Create button on the top panel, and choose Import from Google Drive.
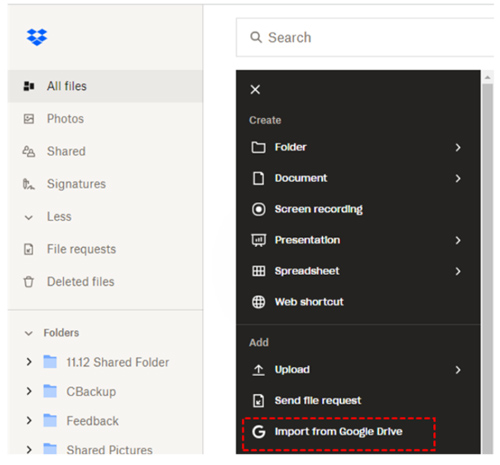
Step 3 – Continue to sign into your Google Drive account, choose the items you wish to migrate to Dropbox, and click on Select.
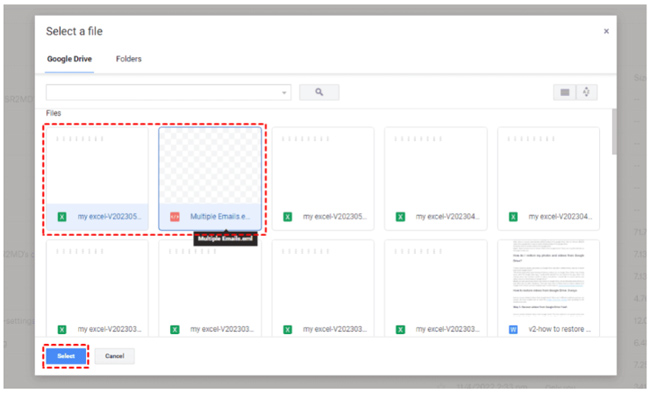
Method 3. Transfer Files from Google Drive to Dropbox via Google Takeout
Using Google Takeout to export Google Drive files to Dropbox is also a feasible solution for cloud data transfer.
Step 1 – Sign in to Google Takeout using your Google account, and click on Deselect all on the top.
Step 2 – Tick the checkbox next to Drive. You can click All Drive data included to select the wanted folders. Then, click on Next step in the bottom.
Step 3 – Under Destination, specify the Transfer to option as Add to Dropbox; choose your export frequency and file type & size. Then, hit the Link accounts and create export button.
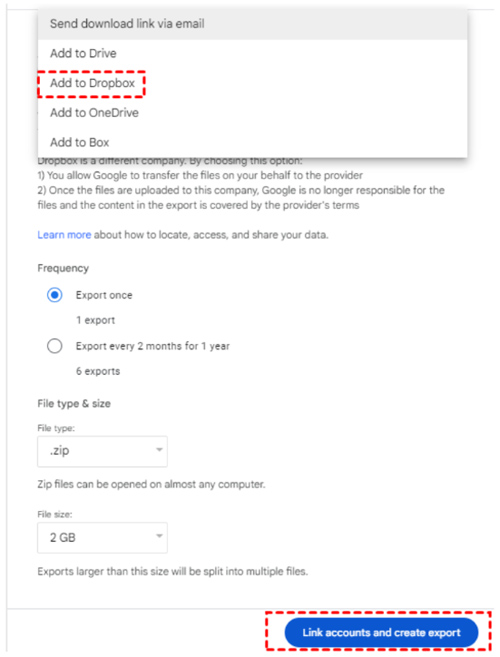
In the End
While relying on Import from Google Drive and Google Takeout allows you to transfer Google Drive to Dropbox, they both have some drawbacks. For example, the former doesn’t allow you to transfer multiple files at the same time, and the latter has a limit on file export size.
Using the professional cloud sync tool CBackup, you can transfer all files and files simultaneously without size or type limitations. Also, this all-in-one backup and sync solution allows you to do local data backup and recovery as needed.