 Are you currently frantically searching for a way to recover deleted files? Losing precious data on the iPhone can be a nightmare, especially when you don’t have a backup to rely on. If so, congratulations, you’ve come to the right place.
Are you currently frantically searching for a way to recover deleted files? Losing precious data on the iPhone can be a nightmare, especially when you don’t have a backup to rely on. If so, congratulations, you’ve come to the right place.
In this article, we’ll introduce a highly effective method for recovering iPhone data without a backup. Without further ado, let’s dive in.
Is it possible to recover data from iPhone after factory reset without iCloud backup?
This is a concern shared by many users on platforms like Quora. The fear of losing important data is something that hits close to home for all of us in this digital age. We all have those moments when our iPhones become an essential part of our lives, storing cherished memories, work-related information, and countless other precious pieces of data.
And then, one day, it’s all gone due to an accidental factory reset or some other unfortunate incident. The absence of an iCloud backup can make the situation even more distressing. But, fear not, because there are ways to potentially salvage your data even in the absence of a backup.
Recovering data from an iPhone after a factory reset without an iCloud backup is indeed a challenging task. However, some third-party iOS data recovery tools can help. These tools can scan your iPhone and attempt to recover deleted files, including photos, messages, contacts, and more. If you have previously synced your iPhone with iTunes on a computer, you might have an iTunes backup. So, you can also try restoring your iPhone from this backup using iTunes.
Tips: Act quickly and avoid using your iPhone extensively once data loss occurs to prevent overwriting the deleted data. Also, data recovery success is not guaranteed, and it’s always better to have regular backups in place to avoid such situations in the first place.
Recover Lost Data from iPhone Without Backup [High Success Rate]
Using third-party software to recover lost data without a backup is the most common and preferred approach for many individuals. With a plethora of iPhone data recovery software options available in app stores, the task of selecting a safe, reliable, and user-friendly solution can be quite daunting.
Today, we bring you just such software – FonePaw iPhone Data Recovery. It stands as a professional iOS data recovery tool with an exceptionally high success rate. FonePaw can retrieve various data from iPhones, iPads, and iPods, making it a versatile choice.
The software offers three distinct modes for data recovery. You can recover data directly from your iOS device. This means you can regain your data, even if you didn’t have a backup prepared. Or you can choose to recover files from iTunes and iCloud backups. FonePaw iPhone Data Recovery supports over 30 different file types, including photos, messages, contacts, and more. It is compatible with both Windows and Mac operating systems.
Once your iOS device is successfully connected to your computer, the software will automatically and freely scan your device. You can preview and selectively choose the data you wish to recover, making the process convenient and efficient.
Now, let’s delve into how you can recover data directly from your iOS device using FonePaw iPhone Data Recovery:
Step 1. Start by downloading and installing FonePaw iPhone Data Recovery on your computer. Launch the program and use a USB cable to connect your iPhone to the computer. Since you’re recovering data without a backup, choose “Recover from iOS Device” and then click the “Start Scan” button. FonePaw will initiate a scan of your device to locate lost data.
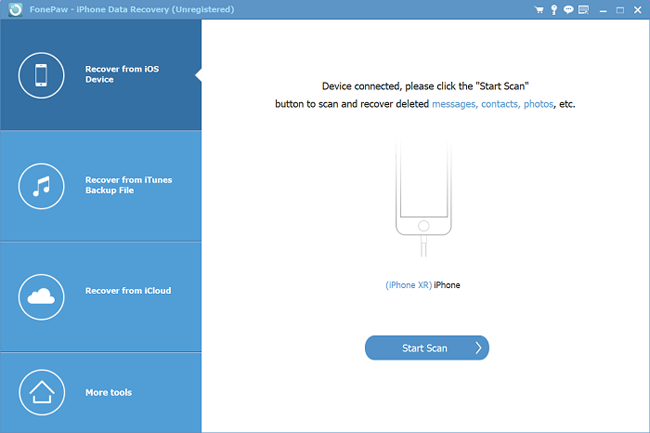
Step 2. Once the scan is completed, you can preview the recoverable data. Choose the specific items you want to recover.
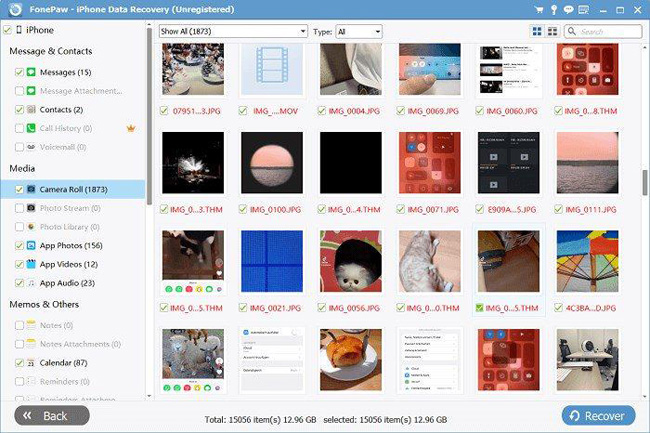
Step 3. Select the output folder for recovered files and then hit the “Recover” button. With these straightforward steps, you can regain your lost data even without a backup.
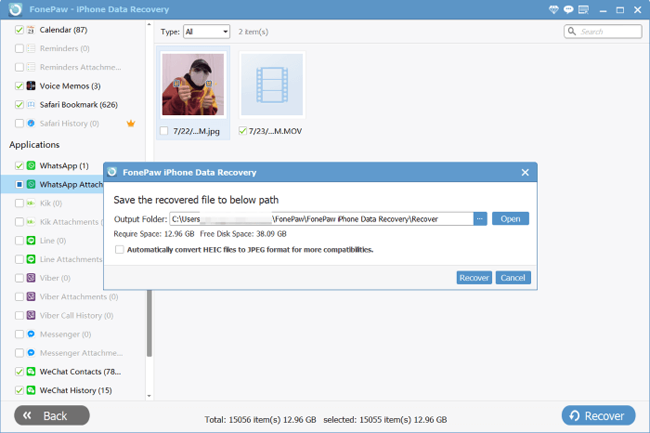
Tips: Back Up Your iPhone Regularly Avoiding A Repeat of “No Backup” Issue
We know that when a file is deleted, the file system marks the storage space it occupies as free (often marked as 0), making it inaccessible. When new files are written, the space marked as free may get overwritten. Once the loss file is overwritten, it becomes irretrievable. So, third-party software for file and data recovery operates on the principle of attempting to retrieve files before files get overwritten.
However, due to the random nature of file system read/write operations, it’s challenging to predict when a file might be overwritten. Therefore, while using third-party software can help recover files in specific situations, there’s always a possibility of data loss that cannot be retrieved. That’s why developing a habit of regular backups is essential. In the following part, we will introduce two methods to back up your iPhone.
Method 1. Back Up iPhone with iCloud
iCloud is a cloud service provided by Apple, and it includes the iCloud backup feature, allowing you to back up data from your iOS devices like iPhone and iPad to the cloud.
iCloud backup can include various data types, such as photos, videos, contacts, messages, app data, calendar events, reminders, Safari bookmarks, and more. This data is securely stored in iCloud, so you can restore your device or synchronize data between different devices when needed.
Step 1. Connect your iOS device to a Wi-Fi network.
Step 2. In the Settings app, find and tap on “iCloud,” then scroll down and tap on the “iCloud Backup” option.
Step 3. Turn on the “iCloud Backup” toggle to activate automatic backup.
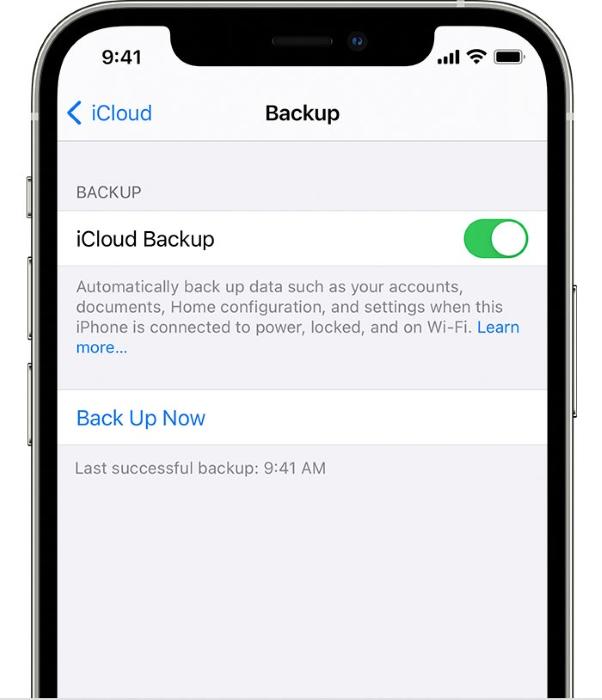
Method 2. Back Up iPhone with Third-Party Software
While iCloud backup is convenient, it provides a relatively limited amount of free storage space, which is only 5GB per Apple ID. If your backup exceeds this free space, you will need to purchase additional storage, which can be somewhat inconvenient.
Therefore, if you have a significant amount of data to back up, you can consider using third-party software like FonePaw iOS Transfer to transfer various files from your iOS device to your computer.
This is also a secure and reliable backup method. FonePaw iOS Transfer supports a wide range of file types, including photos, videos, music, contacts, messages, and even application data. Here are the specific steps for using it:
Step 1. Download and install FonePaw iOS Transfer on your computer. Launch the program and connect your iPhone to the computer.
Step 2. Choose the file types you want to back up from the left panel, and the program will scan your iPhone. The scan results will be displayed on the right side.
Step 3. Select the files you want to back up and click “Export to PC” to initiate the backup process, transferring the files from your iPhone to your computer.
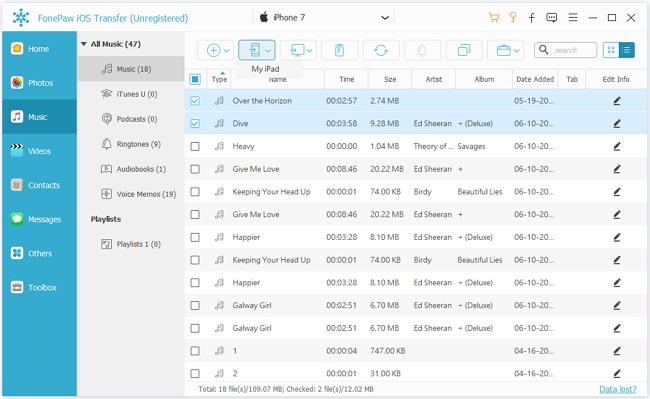
Conclusion
In summary, if you want to recover data from your iPhone without a backup, you can rely on the best iPhone recovery tool FonePaw iPhone Data Recovery. It is not only safe and easy to use but also has a high success rate in recovering files. It can perform instant recovery directly from the device, making it particularly suitable for users with urgent needs.
However, it’s important to note that no matter how effective third-party software is, there may still be some content that cannot be recovered. Therefore, it is advisable for everyone to develop a habit of regular backups to prevent the loss of important files and data from having an negative impact.