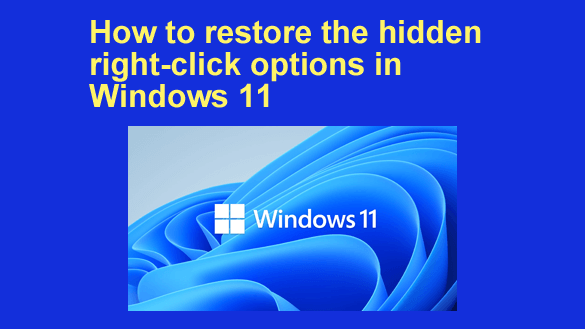 Are you a long-time Windows user who is now using Windows 11?
Are you a long-time Windows user who is now using Windows 11?
If so, you might have noticed how Microsoft has hidden some of the most useful options from the right-click menu in Windows 11, forcing you to click Show more options in order to access them.
This is one of those changes that makes me wonder just what they were thinking when they decided to make them. Do the decision makers at Microsoft really think we should have to go two levels deep into the right-click menu just to access the option for renaming a file?
Oh well, it is what it is.
But guess what? You can restore those hidden menu options back to the right-click menu with a simple cut and paste. I’ll explain how to do that below, but first I must ask you to read (and agree to) my semi-standard disclaimer:
Caution: This tip involves editing the Windows Registry, a task that can be a bit risky since the slightest mistake can cause serious issues with your computer, up to and including the machine’s refusal to boot up into Windows.
Therefore, if you decide to follow the steps below and all the drivers on the world’s highways immediately start driving in reverse, a herd of goats eat all four tires off every car in your neighborhood or your PC starts acting like it has chronic amnesia, you agree that it isn’t the fault of your humble tech blogger (namely me).
In other words, you agree that you’ll be following the steps below at your own risk.
If you agree with everything I said above, feel free to continue…
First, start by making a backup of the Windows Registry. That will allow you to at least attempt to restore the Registry to its last working state if something ends up going wrong. Here’s how:
1 – Click the Start button and immediately start typing the letters regedit.
2 – Select Registry Editor from the list of search results and answer Yes to the “User Account Control” dialog.
3 – On the Registry Editor menu, click File>Export.
4 – Type in a filename for the Registry backup file, then click Save.
Now you have a backup of the Registry database to restore from in case something goes wrong. You can now proceed with the actual tip…
1 – Click the Start button and immediately type the letters cmd.
2 – Select Command Prompt from the list of search results.
3 – Copy and paste the following snippet into the Command Prompt window (make sure you copy everything in green):
reg.exe add “HKCU\Software\Classes\CLSID\{86ca1aa0-34aa-4e8b-a509-50c905bae2a2}\InprocServer32” /f /ve
4 – Press the Enter key.
5 – Restart the PC.
That’s all there is to it. After your computer finishes booting back up into Windows you should see ALL the available options the next time you right-click on a file.