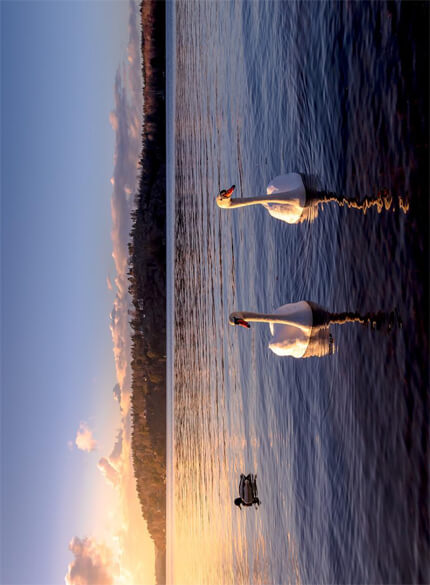Question from Eileen: I took some pictures with my new phone and downloaded them to my computer (HP desktop with Windows 11).
Question from Eileen: I took some pictures with my new phone and downloaded them to my computer (HP desktop with Windows 11).
All the photos look fine when I view them on the phone, but on the computer several of my favorites are crooked.
Is there a way to straighten them without installing an extra program? If so, what do I need to do?
Rick’s answer: Eileen, there are actually a couple of ways to straighten a crooked photo using Windows 11’s native Photos app. The method you’ll use depends on just how crooked the photo is.
If the photo is upside down or rotated by 90 degrees like in the photo below:
1 – Right-click on the photo you wish to straighten and select Open with>Photos from the menu.
2 – Click the Rotate button at the top of the screen repeatedly until the photo is in the correct orientation.
Note: The Rotate icon looks like a dot with a partial arrow encircling it.
3 – Once the photo is oriented correctly, click the Save as copy button in the top-right corner of the screen to save the edited photo.
Note: The original photo will remain unchanged.
If the photo is just partially off-level like in the photo below:
Note: If the subject of the photo fills most of the image, rotating the photo to straighten it will likely cause parts of the subject to be cropped out of the image. Keep that in mind as you follow the steps below.
1 – Right-click on the photo you wish to straighten and select Open with>Photos from the menu.
2 – Click the Edit image button at the top of the page (it looks like a square with a pencil in the corner).
3 – You should now see a slider at the bottom of the screen. You can either use the left and right arrow keys on the keyboard to rotate the image until it’s level or click on the slider and drag it left or right.
4 – Once the photo is level click the Save as copy button in the top-right corner of the screen to save the edited photo.
Note: The original photo will remain unchanged.
That’s all there is to it. Now you know how to use Windows 11’s native Photos app to straighten a crooked photo.
I hope this helps, Eileen. Good luck!