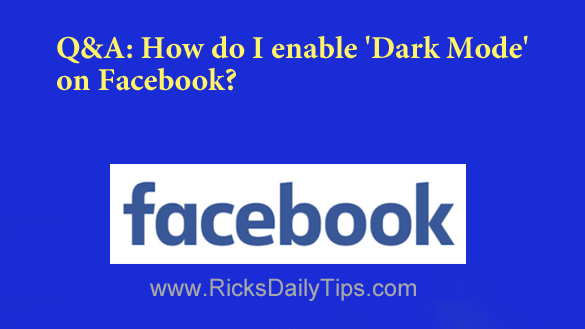 Question from Vallery: A woman was on a local news show talking about ways to make Facebook easier to use.
Question from Vallery: A woman was on a local news show talking about ways to make Facebook easier to use.
One of the things she recommended was to turn on ‘Dark Mode’ because it’s supposed to be easier on the eyes. But she didn’t explain how to do it.
So how do you enable ‘Dark Mode’ on Facebook?
Rick’s answer: Vallery, I don’t know that I agree that ‘Dark Mode’ is easier on the eyes than normal (light) mode. But that’s probably just because I’m not a fan of it in general.
But that being said, it’s very easy to enable ‘Dark Mode’ on Facebook. That way you can try it out for yourself.
You didn’t mention the type of device you’re using so I’ll provide instructions for both computers and mobile devices.
Follow these steps if you use Facebook in a web browser on a laptop or desktop computer:
1 – Open Facebook in your browser and log into your account.
2 – Click on your little profile avatar picture located at the far-right side of the top Menu bar.
3 – Click Display & Accessibility.
4 – Toggle the ‘Dark Mode’ setting to On.
Follow these steps if you use the Facebook app on a mobile device:
1 – Open the Facebook app and log in to your account.
2 – Tap the your little profile avatar picture in the corner of the screen.
3 – Scroll down and tap Settings & Privacy.
4 – Tap Dark Mode and toggle that setting to On.
That’s all there is to it. You should now be using Facebook in ‘Dark Mode’.
If you change your mind you can always set it back to normal (light) mode. Simply follow the instructions above and toggle the ‘Dark Mode’ setting back to Off in the final step.
Update from Vallery: Thanks, Rick. I followed your instructions and enabled ‘Dark Mode’ on my phone.
I didn’t really care for it either so I changed it back, but at least I can say I tried it.