 Click here to sign up for my free Rick’s Tech Tips Newsletter!
Click here to sign up for my free Rick’s Tech Tips Newsletter!
With the leap to a fully digital world, a wide array of media formats have sprung up as video continues its takeover of the web and the world of technology in general
Unfortunately, the plethora of video format options causes lots of confusion due to incompatibility between media types and the types of devices being used.
One of the biggest sources of frustration is the MOV file, a multimedia container that can store high bitrate video files with little to no compression
Originally introduced by Apple for QuickTime Player use, and subsequently circulated largely in distributing films and videos through the internet, MOV files are often higher in quality but also larger in size, thus providing less flexibility than other platforms.
Therefore, converting MOV files to MP4 or other formats results in greater compatibility.
In the post, I have curated three ways to convert MOV files to MP4.
How to Convert MOV to MP4 Using VideoProc Converter
VideoProc Converter is a pocket-friendly one-stop video solution and it’s regarded as one of the best 4K video converters available today.
Armed with Level-3 hardware acceleration, this software could work with any video at 47x real-time faster speed. Encompassing 370 input connects and 420 + output formats, this flawless video processing tool caters to all your video conversion needs and ensures high quality results. With a myriad of features to use for making edits, converting MOV to MP4 is a cinch.
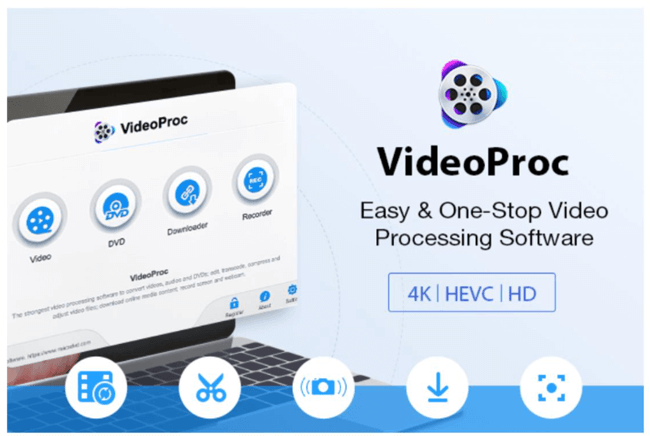
Here are the key features of VideoProc Converter:
- Clean and straightforward interface along with plenty of editing & processing features to polish up your videos.
- Completely stress-free when it comes to batch conversion, and the dynamically reconfigured bitrate target for efficiently transcoding videos to any other formats, MOV to MPE4 included.
- High-quality engine with superb capabilities to render large UHD 4K/8K videos, devoid of any crash or glitch issues.
- Customize the videos by changing resolution, compression ratio, frame rate, and bitrate to retain the original quality.
Follow these steps to convert MOV to MP4 with VideoProc:
Step 1: Download and launch VideoProc Converter on your computer.
Step 2: Import MOV files
Click Add Video or drag-drop files to the program.
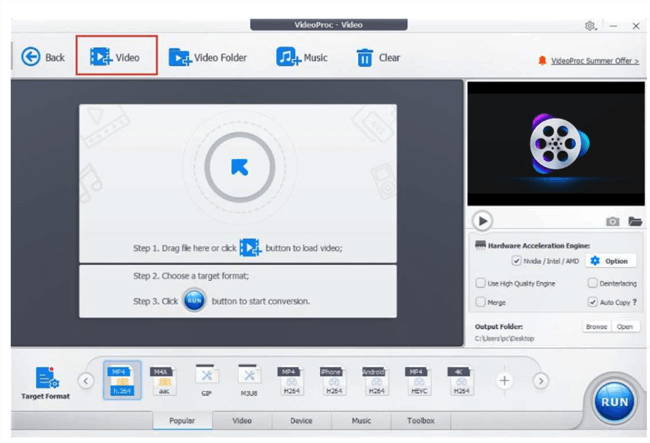
Step 3: Choose MP4 as the output format
Go to the “Target Format” field where you will find plenty of output profiles offered. Select MP4 as the target format.
Step 4: Edit your MOV videos (selective)
The editing bar equips various basic edits that you could leverage in your videos. For more advanced editing tools, navigate to the Edit Video panel seated in the Options window. A real-time preview of the edited video is available in VideoProc Converter.
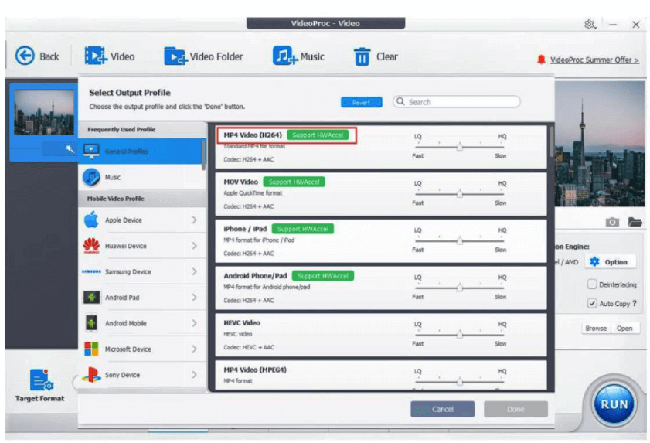
Step 5: Convert and export
Click Run to export the converted video, but don’t forget to verify all the information first.
Tips: To take full control of your video during conversion, go to the Format settings next to the “Edit Video” settings, in which you are allowed to customize the output files properties and parameters, including video size, quality, resolution, aspect ratio, sample rate, audio codec, and more.
(IMPORTANT: For lossless quality output, tune the Quality settings to High before exporting.)
How to Convert MOV to MP4 Using iMovie
Apple users can use iMovie, the embedded video editing software for iOS and macOS to convert MOV to MP4. But one thing you need to figure out before converting is what file format iMovie handles, in case you run into unnecessary errors.
Here are the supported formats:
- Supported video format: DV, MPEG-4, MPEF-2, MOV, and M4V, etc.
- Supported audio format: MP3, WAV, M4A, AIFF, AAC, etc.
- Exported video format: MP4 (for low, medium, high, and custom quality), MOV (ProRes quality only)
Step 1: Launch iMovie on your computer.
Step 2: Import the MOV files to the program and then click on the imported file to activate related functions.
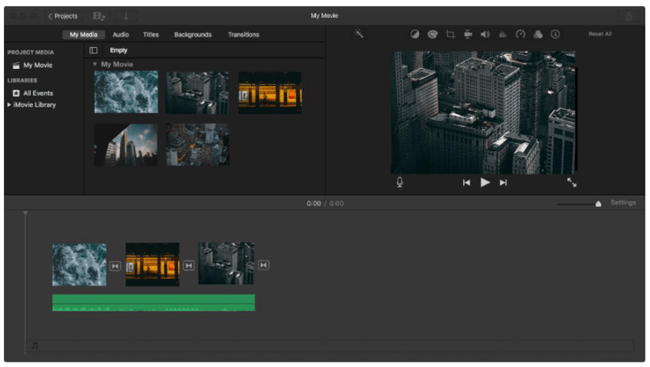
Step 3: Click the File button at the top toolbar and then click to Share>File. Alternatively, you could click the Share button at the preview window and then select File from the pop-up menu.
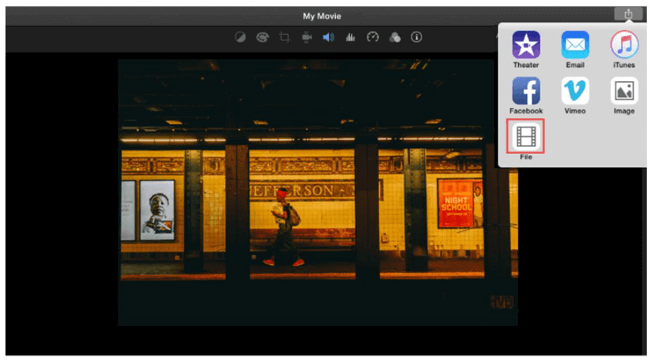
Tips: As you share your MOV videos either email or upload them to Facebook, YouTube, or Vimeo, the files will be exported automatically to .mov format, which could maintain the original video quality but also increase up the file size.
Thus if finding it inconvenient in this scenario you can resort to other converters that work better for Mac.
Step 4: In the pop-up window, choose Video and Audio as the output format, and adjust resolution, description, tags, quality, and other parameters accordingly.
The default resolution is based on the content of your movie. If you are going to convert and export your MOV videos to MP4 files, please skip to ProRes – one that could preserve the authentic image quality – and opt for other quality options or it will be saved in MOV format.
Step 5: Click Next, give the exported file a name and then select an output directory to which to save your MOV video to MP4.
How to Convert MOV to MP4 Online
For those who just want to make a quick conversion, an online video conversion tool like CloudConvert would be a great choice.
CloudConvert is a full-fledged online file converter that’s capable of handling almost any media conversion task. With a clean and intuitive interface, it ensures that all users can convert any format flawlessly.
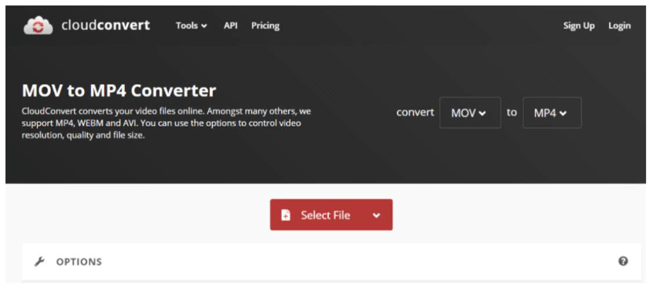
Follow the steps below to use CloudConvert to convert an MOV file to MP4:
Step 1. Open CloudConvert in your browser and launch the MOV to MP4 converter, then click Select File to import your MOV files. Note: Batch conversion is available as well in CloudConvert .
Step 2. Click the wrench icon and adjust the video parameters if necessary.
Though the default values will work in most cases, you can still customize video resolution, aspect ratio, video codec, preset and more in Options to produce the desired result.
Step 3. Click Convert to convert MOV files to MP4 and then click Download to save the converted files to your local device.
CloudConvert allows up to 25 free conversions per day, but anything past that requires you to lay out some cash. The pricing is open to flexible payments including a one-time package and monthly subscription.
FAQs
Is MOV better than MP4?
Both formats differ in multiple ways, and the choice for which option to use depends on which type of device and operating system you’ll be working with.
Although it’s a reliable file format designed by Apple, MOV files are limited in terms of compatibility.
That being said, its high-quality playback makes it desirable for use in professional environments like filming or specialized editing.
MP4, on the other hand, is an international compression standard. That means it works on most platforms and it can be used in many different multimedia players.
How do I convert MOV to MP4 on my iPhone?
To convert MOV files to MP4 on an iPhone, you’ll need a video converter app to fulfill the job. You’ll find plenty to choose from in Apple’s app store.
Cick here to ask me a tech question.