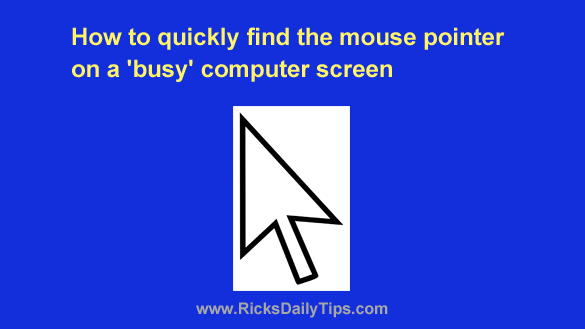 I recently wrote a post explaining how to make the mouse pointer larger in response to a reader who was having trouble tracking the pointer on her computer screen.
I recently wrote a post explaining how to make the mouse pointer larger in response to a reader who was having trouble tracking the pointer on her computer screen.
The solution I recommended was to simply go into Windows’ Mouse settings and turn on the “Magnified” feature.
That took care of the original question but it raised another related question in the minds of several other readers…
What if you have no trouble tracking the mouse pointer once you know where it is, but you often have trouble finding it in the first place on a “busy” screen?
That’s a great question as it’s something I have struggled with myself in the past.
Luckily, Windows 10, Windows 11 and macOS all provide a setting that can help you quickly locate your mouse pointer whenever you find that it’s “hiding” on a busy screen.
If you have a Mac that setting is enabled by default (you can see it in action simply by shaking your mouse or rapidly moving your finger across the trackpad).
If you have a Windows 10/11 PC you can easily enable it by following the steps below:
1 – Click the Start button, then type the words control panel.
2 – Select Control Panel from the list of search results.
3 – Click Hardware and Sound.
4 – Under “Devices and Printers”, click Mouse.
5 – Select the Pointer Options tab.
6 – Check the box beside “Show location of pointer when I press the CTRL key”.
7 – Click Apply, then click OK.
That’s all there is to it. From now on Windows will graphically direct your attention to the mouse pointer every time you press and release the Ctrl key.