 By now you are probably quite familiar with the onscreen keyboard that pops up whenever you access a text box on your mobile device.
By now you are probably quite familiar with the onscreen keyboard that pops up whenever you access a text box on your mobile device.
What most people don’t know however is recent versions of Microsoft Windows come with onscreen keyboards as well.
You might be wondering why you would ever want to use an onscreen keyboard when your PC already has a full-size physical keyboard.
Well, there are several situations in which an onscreen keyboard can come in handy. Here are a couple that arise fairly often :
1 – Some keys on your physical keyboard don’t work (remember, soft drinks and keyboards don’t mix well).
2 – The physical keyboard has stopped working altogether.
Here’s a screenshot depicting the onscreen keyboard on a Windows 7 Desktop PC:
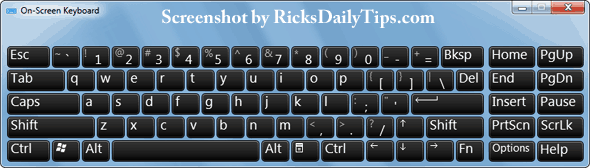
If you find yourself in a situation where your physical keyboard doesn’t work you can activate the onscreen keyboard.
Once the onscreen keyboard is displayed on the screen you’ll be able to “type” with your mouse by clicking on the keyboard’s virtual keys.
Even better, if your computer has a touch screen you can simply tap on the virtual keys with your finger!
Activating your computer’s onscreen keyboard is easy. Simply follow the directions below that match your Windows version.
Windows 8.1…
1 – Right-click on the task bar.
2 – Click Toolbars>Touch Keyboard. You’ll see a little keyboard icon pop up on the task bar. Click that icon to display the onscreen keyboard.
Windows 10…
1 – Right-click on the task bar.
2 – Click Show touch keyboard button. You’ll see a little keyboard icon pop up on the task bar. Click that icon to display the onscreen keyboard.
If your physical keyboard works somewhat but has some issues that make it hard to work with, here’s how to use it to display the onscreen keyboard in any recent version of Windows:
1 – Press the Windows+R key combination to open a Run box.
2 – Type osk into the Run box, then press the Enter key.
Of course you probably won’t want to use the onscreen keyboard on your laptop or desktop PC forever, and you don’t have to.
All you have to do is visit your favorite local or online retailer and buy a stand-alone USB keyboard. You can pick one up for as little as $10.
Bottom line: When your physical keyboard won’t work as it should and you absolutely need to type something, the onscreen keyboard works quite well in a pinch.
Bonus tip #1: This post explains four great mouse tricks you might not be aware of.
Bonus tip #2: Want to make sure you never miss one of my tips? It’s easy! Just…
Click here to sign up for my free Rick’s Daily Tips Email Newsletter!
Would you like to ask Rick a tech question? If so, click here and send it in!
If you found this post useful, would you mind helping me out by sharing it? Just click one of the handy social media sharing buttons below. Thanks a bunch!