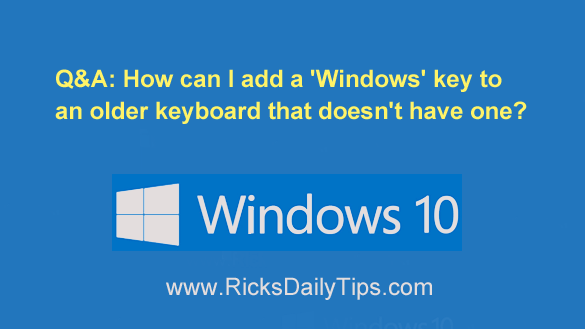 Question from Phil: Your article on the Windows key prompts me to ask this question…
Question from Phil: Your article on the Windows key prompts me to ask this question…
What’s the best way to add a ‘Windows key’ function to an older keyboard that doesn’t have that key on it?
I have an IBM model M keyboard that was manufactured by Lexmark and it doesn’t have a ‘Windows’ key.
I have seen articles suggesting reassigning the Scroll Lock key by making changes to the registry. I don’t want to mess with the registry unless I have proven explicit directions to follow.
What are your thoughts and recommendations? Are there any viable alternatives to the Registry change? My computer has Windows 10 on it.
Rick’s answer: Phil, there are several ways one could add a functional ‘Windows’ key to an older keyboard, and one of them is indeed by making a change to the Windows Registry.
However, like you, I too prefer not to mess with the Registry when there are simpler (and safer) ways to accomplish the desired task.
My preferred method is to use the Key Remapping feature in Microsoft’s awesome PowerToys utility to remap a key that’s rarely used to function as a ‘Windows’ key.
It’s very easy to remap a key with PowerToys, and it’s much safer than attempting a Registry change. Simply follow the steps below.
First, download and install the PowerToys utility:
1 – Click here to access the download page at OlderGeeks.
2 – Scroll to the bottom of the page and click the large Download Now link.
3 – Double-click the downloaded setup file to open and run the installer tool. Follow the prompts as they appear to install the PowerToys utility.
Note: You might see one or more “User Account Control” prompts pop up during the installation. If you do, click Yes in response to each of them.
Next, open and run the PowerToys utility:
1 – Click the Start button.
2 – Open the PowerToys utility by selecting PowerToys from the apps list.
3 – Click the Keyboard Manager link in the left-hand column.
4 – Make sure the Enable Keyboard Manager setting is set to On and then click Remap a Key.
5 – Click the + (plus sign) in the “Key” field.
6 – Click inside the “Type” box and select the key you wish to remap to function as the ‘Windows’ key.
Note: You can literally use any key on the keyboard but I prefer using the CapsLock key simply because I rarely use it and it’s located in the same general area as the other “modifier” keys (Shift, Ctrl, Alt, etc.).
If you want to use the CapsLock key make that selection from the drop-down list. Otherwise select the key you wish to remap.
7 – Click inside the box in the “Type” field and select Win from the drop-down list.
8 – Click the Ok button.
9 – Click Continue Anyway to confirm that you really want to use the remapped key as a ‘Windows’ key.
That’s all there is to it. From now on you’ll be able to use the CapsLock key (or whichever key you decided to use) as your new ‘Windows’ key.
You can test this new functionality by pressing the CapsLock key all by itself. If the mapping was successful you should see the Windows 10 Start Menu pop up.
Now press the CapsLock key and the E key at the same time. That should result in a “File Explorer” dialog popping up.
I hope this helps, Phil. Good luck!