 Many of the tips I post include a step that involves pressing the Windows key on a PC’s keyboard.
Many of the tips I post include a step that involves pressing the Windows key on a PC’s keyboard.
Every time I post one of those tips I receive several messages from folks asking me where the Windows key is.
I guess we “geeks” tend to assume that all Windows users know about the ‘Windows’ key, but we really shouldn’t.
After all, no one knows everything about the behemoth that is the Windows operating system, and not everyone has the same level of experience with using it.
That’s why I decided it might be a good idea to write a post explaining what the Windows key is – and just as important, what it looks like and how to find it.
What is the Windows key (and what does it do)?
The Windows key is a special key on a Windows PC’s keyboard that’s serves as a “Modifier” key.
In a nutshell, a modifier key is a key that alters the function of another key when those keys are pressed at the same time. In addition to the Windows key, examples of common modifier keys in the Windows world are the Ctrl, Shift and Alt keys.
What does the Windows key look like and where is it located?
The Windows key displays the Microsoft Windows logo, and although its actual location can vary a bit, on most PC keyboards you’ll find it sitting in the lower left-hand corner of the keyboard between the Ctrl and Alt keys. You’ll see it inside the red box in the image below.
As mentioned above, most people are familiar with the Ctrl, Shift and Alt modifier keys because they are commonly used to perform a number of important tasks when using various computer operating systems.
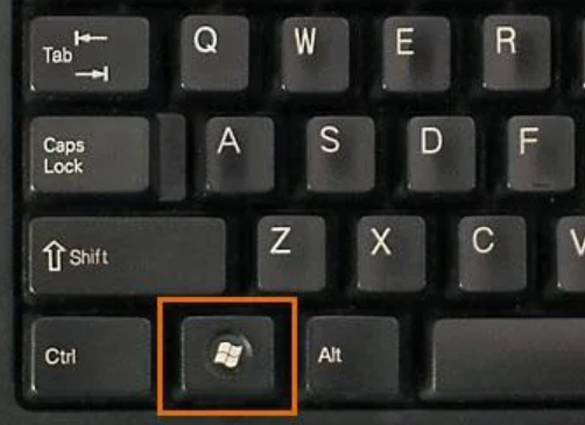
Here are a few common uses of modifier keys:
Note: In the examples below, the “plus sign” simply means to press the keys before and after it at the same time. You don’t need to press the ‘Plus’ key on your keyboard.
Example 1: Pressing the Ctrl+S key combination will save the currently open file in most any program that works with user files.
Example 2: Pressing the Alt+Print Screen key combination will capture a screenshot of the active window and save it to the Windows Clipboard. You can then “paste” the captured screenshot into your favorite image editor.
Example 3: Even if you have never used the Ctrl or Alt keys you have surely used the Shift key to type an upper case character into a document or form.
Just like the modifier keys mentioned above, the Windows key also makes other keys perform an alternate function when they are pressed at the same time.
Examples of commonly used keyboard shortcuts utilizing the Windows key:
Example 1: Pressing the Windows+E key combination will open a “File Explorer” window.
Example 2: Pressing Windows+S will open a “Search” dialog box.
Unlike the other modifier keys mentioned above, you can also use the Windows key all by itself…
Press the Windows key without pressing any other keys along with it and the Windows “Start” menu will open up (along with a handy Search box).
Bottom line
The Windows key is one of the handiest keys on the entire PC keyboard because it allows a host of other keys to perform useful functions that are in addition to their primary functions.