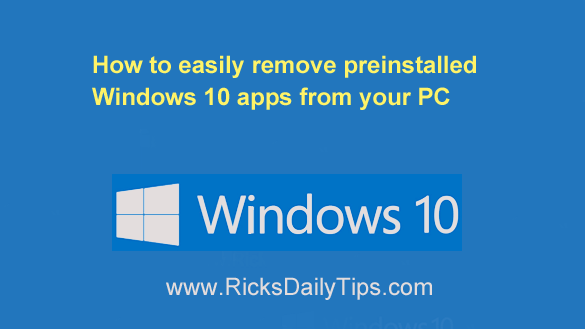 If you use Windows 10 you probably know it comes with a bunch of preinstalled apps that most of us will never use.
If you use Windows 10 you probably know it comes with a bunch of preinstalled apps that most of us will never use.
You can easily uninstall several of these unwanted apps simply by right-clicking on their Start Menu entries and then selecting the Uninstall option, but for whatever reason Microsoft has decided not to provide an Uninstall option for some of them.
If you search the web for “uninstall any Windows 10 app” you’ll find a number of ways to do it, but the easiest method I have found by far is using a simple free app called Bloatbox.
Bloatbox is actually just a collection of Windows PowerShell scripts, each of which will uninstall a specific Windows 10 app.
You can find these scripts online and then manually paste them into a PowerShell box, but Bloatbox makes them all available from a simple menu-type interface.
All you have to do is select the apps you want to remove from your system and BloatBox will run the appropriate scripts for you automatically, removing all the selected apps in one fell swoop.
You can get Bloatbox from several places on the web, but as always I prefer getting my free downloads from OlderGeeks.com because their website is ad-free and their downloads are free of malware and add-on programs.
Sorry for that little tangent, but they truly deserve the plug.
Using the steps below you can download Bloatbox and use it to remove your unwanted preinstalled Windows 10 apps.
However, before you begin, I must ask you to read and agree to my semi-standard disclaimer:
Disclaimer: When using Bloatbox you’ll be presented with a long list of preinstalled Windows 10 apps, some of which you likely won’t recognize.
If you remove one of those unrecognized apps certain Windows features might stop working or you could start experiencing issues with your computer.
For that reason, I strongly recommend that you first create a System Restore Point that you can use to restore your system back to its previous state should something end up going wrong.
I also recommend that you only select apps for deletion that you recognize and know that you will never use.
You should be able to easily recognize the apps you want to delete. They will have common names like “Maps”, “Photos”, “Xbox”, etc. included in their otherwise cryptic names.
By using Bloatbox, you agree that you do so at your own risk…
Therefore, if the Pacific Northwest immediately turns into an arid desert, your favorite tropical paradise get buried under five feet of snow or something weird starts happening with your PC, it won’t be the fault of your humble tech blogger (namely me).
If you have read, understand and agree with everything I said above, feel free to follow the steps below to remove your unwanted preinstalled apps from your Windows 10 PC with Bloatbox.
1 – Visit this page on the OlderGeeks website.
2 – Scroll down to the bottom of the page and click the large green Download Now link.
3 – Drag the downloaded zip file from your Downloads folder to the Windows Desktop.
Note: You can quickly open the Downloads folder by pressing the Ctrl+J keyboard combination.
4 – Right-click on the downloaded zip file and click Extract All.
5 – Click the Extract button. You should now see a new unzipped folder on the Desktop named bloatbox.
6 – Open the bloatbox folder and double-click on the Bloatbox.exe file.
7 – In the left-hand column you should see a list of all the preinstalled Windows 10 apps that are currently on your system.
Simply scroll down the list and select all the apps you want to remove from your system (be sure to hold the Ctrl key while you click each app).
8 – After you have selected all the apps you want to remove, click the Add selected button.
9 – Click the Uninstall button at the bottom of the window.
That’s all there is to it. After you receive the message confirming that the selected apps have been uninstalled you should find that they are no longer on your system.
Never miss a tip! Click here to sign up for my free Daily Tech Tips Email Newsletter!