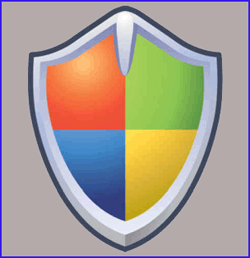 Have you ever lost important work that you had intended to finish when you returned to your PC because the system rebooted after installing Windows Updates? I’m guessing that we all have, and it’s certainly no fun when it happens.
Have you ever lost important work that you had intended to finish when you returned to your PC because the system rebooted after installing Windows Updates? I’m guessing that we all have, and it’s certainly no fun when it happens.
You can make sure that you never again lose work in progress because of an automatic restart by following the steps listed below. But first, I need for you to read and agree to my semi-standard disclaimer…
Important: This tip involves editing the Windows Registry, a process that could render your Windows installation unstable (or even unable to boot up properly) if performed incorrectly.
Therefore, if you choose to follow the steps listed below, you do so at your own risk. You also agree that if the Moon flies out of its orbit and knocks Saturn for a loop, the waters of the Mississippi turn into clabbered milk, or your PC becomes unstable or refuses to boot, it won’t be the fault of your humble tech blogger (namely ME).
If you agree with everything I said above, feel free to follow these steps to disable automatic restarts after Windows Updates have been installed:
1 – Press the Windows+R key combination to open a Run box.
2 – Type regedit and press the Enter key.
3 – Create a backup of the Windows Registry by clicking File>Export, then giving the backup a name and clicking Save.
4 – If your PC is running Windows XP, Windows Vista or Windows 7, navigate to this registry key:
HKEY_LOCAL_MACHINE>SOFTWARE>Policies>Microsoft>Windows
But if your PC is running Windows 8, navigate to this registry key:
HKEY_LOCAL_MACHINE>SOFTWARE>Policies>Microsoft>Windows>
WindowsUpdate>AU
5 – Right-click in the right-hand pane and select New>Key.
6 – Name the new key you just created WindowsUpdate.
7 – Click once on the new WindowsUpdate key that you just created in order to select it.
8 – Right-click in the right-hand pane and select New>DWORD (32-bit) Value.
9 – Name the new DWORD NoAutoRebootWithLoggedOnUsers.
10 -Right-click on NoAutoRebootWithLoggedOnUsers, then click Modify and change the “Value data” to 1. (Leave the “Base” set to hexadecimal.)
11 – Exit the Registry Editor by clicking File>Exit.
12 – Restart the PC.
From now on your PC will never reboot after installing Windows Updates until you explicitly tell it to!