Rick’s Tech Tips Newsletter
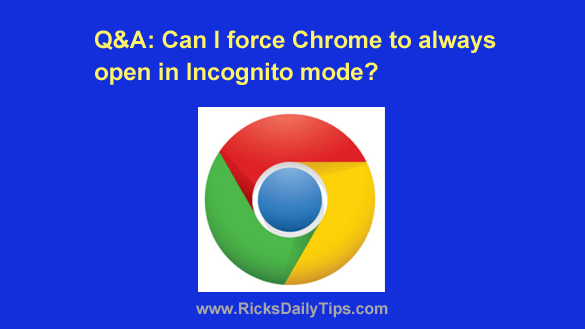 Question from Caleb: I hope you can help me with a browser issue, Rick.
Question from Caleb: I hope you can help me with a browser issue, Rick.
Google Chrome is the only browser I use and I always use it in Incognito Mode. I might be the only one lol.
Is there any way to have Chrome open in Incognito Mode by default so I can skip the step of manually opening an Incognito tab every time?
Thanks in advance for any help you can give me.
Rick’s answer: You actually have plenty of company when it comes to preferring Incognito Mode, Caleb.
Truth be told, lots of folks use it every time they fire up the browser.
Luckily, it’s very easy to force Chrome to open in Incognito Mode by default. Just follow the steps below that apply to you.
If you have a Chrome shortcut icon on the desktop or taskbar:
1 – Right-click on the Chrome shortcut and click Properties.
2 – Append -incognito to the end of the text that’s currently displayed in the “Target” field.
Important: What you want to do is simply add a space followed by the text -incognito to the end of the text that’s already in that field.
DO NOT delete the text that already there! Just add a space and the text -incognito to the end of it.
The easiest way to do this is to click inside the box containing the “Target” field data and then press the End key on the keyboard. Next, press the space bar and then type -incognito.
3 – Click Apply, then click OK.
If you launch Chrome via the Start Menu:
1 – Click the Start button, then click All apps.
2 – Scroll down and right-click on Google Chrome.
3 – Click More>Open file location.
4 – Right-click on Google Chrome and click Properties.
5 – Append -incognito to the end of the text that’s currently displayed in the “Target” field.
Important: What you want to do is simply add a space followed by the text -incognito to the end of the text that’s already in that field.
DO NOT delete the text that already there! Just add a space and the text -incognito to the end of it.
The easiest way to do this is to click inside the box containing the “Target” field data and then press the End key on the keyboard. Next, press the space bar and then type -incognito.
6 – Click Apply.
Note: At this time you might be prompted to give yourself Administrator Privileges in order to complete this operation. If so, click Continue.
7 – Click OK.
That’s all there is to it. From now on when you launch your Chrome browser it should automatically open in Incognito Mode by default.
Bonus tip: Incognito Mode does add a certain amount of privacy to your browsing session, but it won’t completely mask your activities or make you anonymous on the Internet. I recommend that you read this post to find out why.