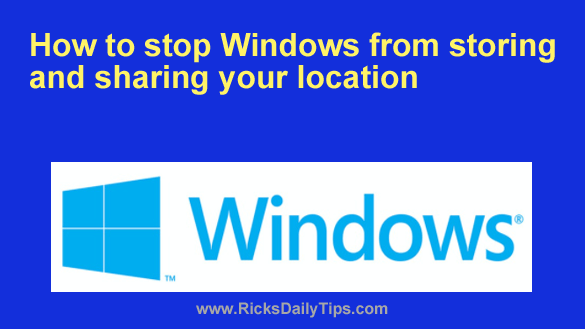 You probably know that mobile phones routinely collect and store location data and share that data with apps and third parties.
You probably know that mobile phones routinely collect and store location data and share that data with apps and third parties.
But did you know your Windows 10/11 PC does it as well?
Just like your smartphone, your Windows PC is constantly determining your current location and storing that location data in a database.
That stored location data is then shared with any apps that request it.
What’s more, in some situations it’s even shared with third-party companies and organizations.
Personally, I don’t like the idea of Microsoft storing my location data and sharing it far and wide.
If you feel the same way I recommend that you disable location sharing on your Windows PC and delete the location info that has already been stored.
Luckily, that’s very easy to do. Simply follow the steps below for your Windows version.
Windows 10:
1 – Right-click the Start button and select Settings from the menu.
2 – Click Privacy.
3 – Scroll down and click the Location link over in the left-hand column.
4 – Click the Change button below “Location for this device is on” and toggle that setting to Off.
5 – Scroll down to the “Location history” section and click the Clear button.
Windows 11:
1 – Right-click the Start button and select Settings from the menu.
2 – In the left-hand pane, click Privacy & security.
3 – In the right-hand pane, scroll down to the “App permissions” section and click Location.
4 – Toggle the “Location services” setting to Off.
5 – Scroll down to “Location history” and click the Clear button.
If you prefer following visual instructions, here’s a short video that shows how to disable Location Data on your Windows 11 PC.
Note: You can watch this video at full screen by clicking the little “square” icon in the lower-right corner of the video after it begins playing.
That’s all there is to it. Your Windows PC should no longer record your location or be able to share it with any apps or third-parties.
Also, any location data that was previously stored should now be gone forever.
And now, a couple of final thoughts…
1 – I recommend that you bookmark this post and repeat this process about once a month or so.
2 – The Windows Update procedure has a nasty habit of occasionally resetting various system settings to their defaults, and this is one setting that you probably need to keep a check on to ensure that it’s always set the way you have it set right now.