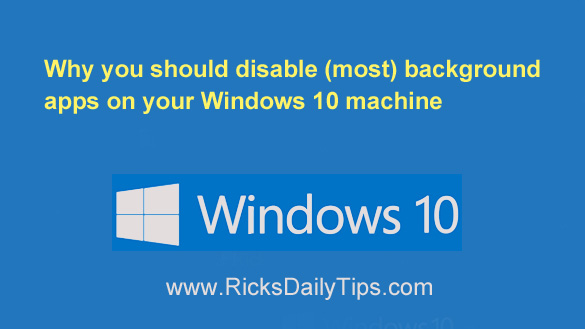 As you probably know, Windows 10 comes with a bunch of apps pre-installed on your system.
As you probably know, Windows 10 comes with a bunch of apps pre-installed on your system.
In addition to those pre-installed apps you might have also installed one or more additional apps from the Microsoft Store.
By default, most of those apps run in the background at all times – even the ones you never use!
In most cases having all those apps running in the background serves no useful purpose, but it does have a couple of serious downsides:
1 – Every running background app uses a portion of your system resources (RAM, CPU cycles, etc.), and that makes your machine run a little slower than it would if those apps weren’t running.
2 – Some background apps “phone home” on a regular basis to check for available updates and/or send usage information back to Microsoft or to the companies that supplied the apps.
Of course that uses Internet data – and that’s a bad thing if you’re on a limited data plan.
What’s more, sending data back to a remote server could potentially put your privacy at risk.
As you can see, it’s not a good thing to have all of your installed apps running in the background 24/7.
Of course there are some types of apps that do need to be running in the background such as an email app that needs to check the mail server on occasion to see if you’ve received any new messages.
But those “must-run” apps are few and far between and chances are none of your installed apps really need to run in the background.
Luckily, it’s very easy to prevent your apps from running in the background. You can even choose to disable ALL background apps in one fell swoop or just the ones that you never use. The choice is yours.
Important: Preventing an app from running in the background doesn’t mean you can’t use it. It simply means it won’t be running in the background when you aren’t using it.
You can launch and use any app that’s installed on your system at any time simply by clicking its entry on the Start Menu.
Just follow the steps below to prevent one or more apps from running in the background on your Windows 10 machine:
1 – Click the Start button.
2 – As soon as the Start Menu pops up type the words background apps, then select Background Apps from the list of search results.
You should now see a Settings screen listing all the apps that are currently running in the background.
3 – If you want to disable ALL those background apps in one fell swoop simply toggle the “Let apps run in the background” setting to Off.
If you want to allow one or more apps to run in the background, leave that setting set to On and disable the apps in the list as desired.
4 – Restart your computer.
That’s all there is to it. The background apps you disabled should no longer be running in the background.
Never miss a tip! Click here to sign up for my free Daily Tech Tips Email Newsletter!