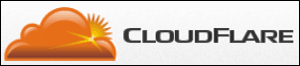 Question from Elise: I’m hoping you can help me fix a problem I’m having with my WordPress blog.
Question from Elise: I’m hoping you can help me fix a problem I’m having with my WordPress blog.
My blog pages started loading real slowly a few weeks ago and I read somewhere online that installing CloudFlare on it would speed it up.
Well, I installed CloudFlare and sure enough the pages immediately started loading a LOT faster. Needless to say, I was delighted!
But then I noticed a problem. Whenever I update a post it shows the updated version when I view it on my computer, but it shows the old version (the way it was before I updated it) when I view it on my phone.
I called several friends of mine and asked them if they were seeing the new versions of the posts (I told them what the changes were so they’d know what to look for). Every one of them are seeing the old versions of my updated posts.
I’m the only person that’s seeing the updates, and that’s only when I’m looking at the posts on my computer. I still see the older versions when I use my phone.
Why is this happening, and how can I fix it?
Rick’s answer: This is a very common issue when folks first enable CloudFlare on their sites, Elise.
CloudFlare works by placing copies of your blog’s posts and pages on multiple CloudFlare servers that are located in various places all around the world.
When a visitor clicks on a link to view a page on your blog, CloudFlare intercepts that request and delivers the requested page from the CloudFlare server that’s physically located the closest to that visitor.
This speeds up your blog in two ways:
1 – If the page is being delivered from a CloudFlare server that’s closer to the visitor’s physical location than your own webserver is (and it usually will be), the data has a shorter distance to travel before it lands in the visitor’s browser. That means it will be displayed more quickly.
2 – Since pages delivered from CloudFlare servers don’t have to be processed by your own server, that reduces the load on your server.
That reduced server load results in the server performing better than it would if it were handling all your visitors’ page requests on its own.
In a nutshell, this is why your blog pages started loading so much faster after you enabled CloudFlare on your blog.
However, all of the above being said, having cached copies of your blog posts and pages being delivered from multiple servers can cause issues at times. And one of those issues is the one you’re experiencing right now with your visitors seeing the old versions of posts you have updated.
When CloudFlare receives a request for a page from your blog, it first looks in its own cache to see if a cached version of the page is available. If it is, that cached version of the page gets sent to the visitor’s browser from the CloudFlare server that’s closest to the visitor.
CloudFlare doesn’t check with your own server to see if a requested page has been updated because making those checks would slow everything down, negating one of the major benefits of using CloudFlare in the first place.
In other words, CloudFlare doesn’t know that an updated post has been updated, therefore they simply deliver the older cached copy of the post to the visitor’s browser.
Luckily, this issue has a very simple solution: Simply clear the cached version of the updated post/page from CloudFlare’s servers. To do that, just follow the steps below:
1 – Log into your CloudFlare account.
2 – Select the domain name for your blog (since you just signed up for CloudFlare there should only be one listed).
3 – Select the Caching icon from the row of icons at the top of the screen.
You should now see two buttons over on the right, one to do a “Custom Purge” and another to “Purge Everything”.
I recommend that you choose Custom Purge because purging everything in the cache will cause your blog pages to load slowly until CloudFlare has a chance to rebuild the cache.
4 – Click the Custom Purge button.
5 – Copy the URL(s) of the post(s) you have updated into the box. If this post will also appear on the front page of your blog, include the URL to the front page as well.
6 – Click the Purge button located in the lower-right corner of the window.
That’s all there is to it. Your blog’s visitors should now see the updated versions of your posts and pages.
Important: You’ll need to repeat the procedure above every time you update a post or page to ensure that your visitors see the updated version.
I hope this helps, Elise. Good luck!
Update from Elise: Worked like a charm, Rick. Your information is so easy to follow! Thanks so much!
Bonus tip #1: This post explains how to enable Two-Factor Authentication on your blog to prevent hackers from logging into your WordPress Dashboard.
Bonus tip #2: Want to make sure you never miss one of my tips? Click here to join my Rick’s Tech Tips Facebook Group!
Would you like to ask Rick a tech question? If so, click here and send it in!
If you found this post useful, would you mind helping me out by sharing it? Just click one of the handy social media sharing buttons below. Thanks a bunch!