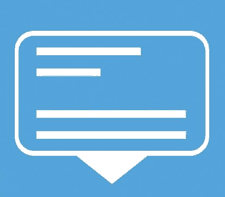 How would you like to be able to see a preview of the web page a link will take you to before you click on it?
How would you like to be able to see a preview of the web page a link will take you to before you click on it?
Or how about being able to quickly preview the images in online photo galleries just by hovering your mouse over the thumbnails?
A wonderful free Google Chrome extension called SwiftPreview will let you perform both of these tricks!
SwiftPreview is extremely simple and easy to use. Simply install the add-on, then whenever you hover your mouse over a link or thumbnail image, a preview image will be displayed on the screen. If you like what you see, simply click the link or photo and it will open in your browser as usual. If you decide the content being linked to doesn’t interest you, simply remove the mouse from the link or thumbnail and the preview goes away.
By default, SwiftPreview automatically displays a preview image every time you hover your mouse over a link or thumbnail for 1,000 milliseconds (i.e. 1 second) or more. You can change the default delay from 1,000 milliseconds to any time you want.
If you would rather have the preview images pop up only when you want them to, you can change a setting and have the previews only show up when the Shift key is being held down.
In other words, if you have enabled the Shift key and you are already familiar with the page a link will take you to, no preview would appear when you just hover your mouse over the link. But if you wish to preview the page before you click the link, simply press and hold the Shift key while you hover the mouse over it.
Installing and using SwiftPreview is a breeze. Here’s how:
1 – Using your Chrome browser, visit www.swiftpreview.com and click the big blue “Try Now” button. SwiftPreview will be added to Chrome.
2 – After SwiftPreview has been installed you’ll see a tiny light-blue icon displayed in the upper right-hand corner of the browser window. Any time the icon is blue, SwiftPreview is turned on and waiting to preview pages for you. Click the icon once and it will turn red to indicate that SwiftPreview has been disabled. Click it again and the icon turns blue again.
3 – To change SwiftPreview’s settings, right-click on the icon and click Options.
As usual, there is a caveat that I must mention. SwiftPreview doesn’t work with Facebook and a few other websites. But it works GREAT when it works (which is most of the time). Just keep in mind that your “mileage” might well vary from mine!
In conclusion, I have a feeling that if you give it a try, SwiftPreview will quickly become one of your favorite tools. I’ve been using it for a while now, and quite honestly I can’t imagine using the Internet without it!